Windows 11 enables users to access their files and navigate through them with an advanced user interface called File Explorer. Without the file explorer, you won’t be able to do anything on your computer. Windows 11 is the latest offer from Microsoft that comes packed with a lot of new features as well as design changes. But there are some bugs that Windows 11 users have to deal with. One such error is the file explorer error which keeps crashing. If you have also experienced the file explorer error, this list of fixes will surely help in getting rid of it.
Why does File Explorer keep crashing on Windows 11?
The file explorer crashing issue is troubling a large number of Windows 11 users. These users mostly encounter the file explorer error when they try to open a .exe file or select some files to perform batch tasks. Other times, this error occurs at the time of startup. Below are some reasons why file explorer crash when you try to complete any of the above-mentioned tasks.
- Incorrect system settings
- Cache error
- Corrupted System files
- Files in history
- Problematic Software
How to fix File Explorer keeps crashing Error?
File Explorer in Windows 11 is a system program and there is no way that you can reinstall it so the only way left is to deal with this error with the following fixes.
Clear Cache
To better up the performance of programs, Windows collects cache data and the same thing goes for file explorer. With time, this file explorer cache can become corrupted and lead to the file explorer crashing error. To get rid of the old file explorer cache, follow these steps.
- Go to the Start menu
- Type File Explorer Options and Open the first App
- Go to General Section
- Go to the bottom and Tap on the Clear button
Disable Antivirus
Antivirus programs protect your computer from viruses and malware that can damage your computer. But sometimes, these antivirus programs can lead to errors such as the file explorer crashing error because they conflict with Windows processes. If you think that you are getting this error due to the antivirus program, just temporarily disable it. To disable the antivirus program, click on the Antivirus icon on the taskbar. Next, click on Disable option and choose the “Disable until the next restart” option so the antivirus automatically starts when you boot up your computer.
Start Windows Explorer Process again
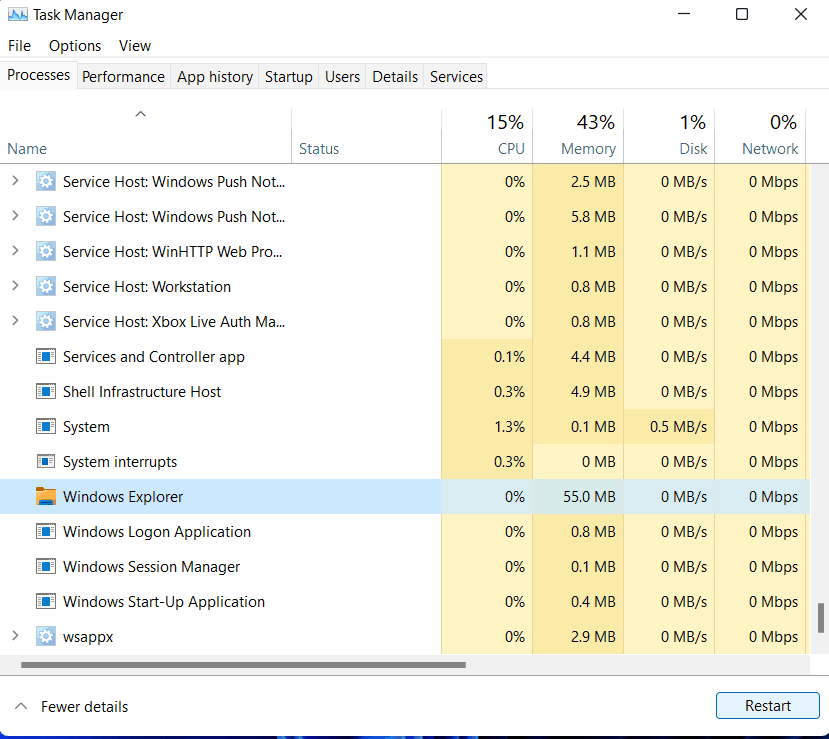
In Windows 11, the graphical interface for components of the operating system such as file explorer, taskbar, start menu, etc. is provided by Windows Explorer. Although the best fix for getting rid of the file explorer error is by restarting the computer, you can instead go to the Task Manager to restart this process. Here are the guidelines to restart the Windows Explorer process.
- Open Task manager
- Go to the Processes section
- Find Windows Explorer
- Right-click on it and Tap on the Restart option
Read More: 10 Reasons PCs Are Better Than Macs
When restarting the Windows Explorer process, the taskbar disappears from the screen for a few seconds but don’t worry as it is totally normal.
Reconfigure File Explorer Settings
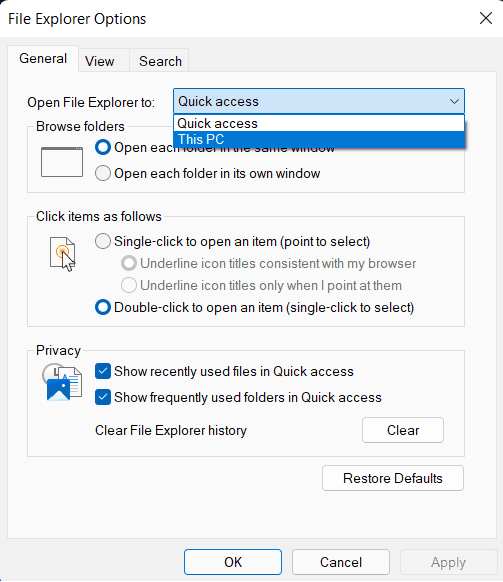
If the file explorer is out of configuration, it can crash. You have to reconfigure the file explorer options and here are the guidelines to do so.
- Open File Explorer by clicking the Windows icon + E
- Tap on three dots at the top
- Go to Folder options
- From the General tab, Select “This Pc” for the Open File Explorer option
- Apply Settings
Use Memory Diagnostic Tool
Windows memory diagnostic tool enables users to diagnose issues with the RAM. To use the memory diagnostic tool, you have to reboot your computer. Once the computer is rebooted, use the Run dialogue box. On the search bar, enter “mdsched” and hit OK. Choose the “Restart now” option and let the Windows Diagnostic tool run.
Use Clean Boot Mode
Windows 11 features a clean boot mode that starts the computer with much-needed programs only. This is to make sure that you are encountering the error due to some third-party program. If the file explorer error doesn’t occur in the clean boot mode, uninstall the recently installed program to troubleshoot the error.
Clear Temp Files
Although Temp files are automatically deleted by the operating system if they aren’t deleted in your case, you have to do it by yourself.
Open Folders in a Separate Window
The file explorer crashing error can also occur when all the folders are opened in the same window. To reconfigure the folder options, follow these steps.
- Go to the Start menu
- Search Folder Options and Open it
- Go to View Tab
- From Advanced Section, find “Launch folder in a separate process”
- Apply Settings

