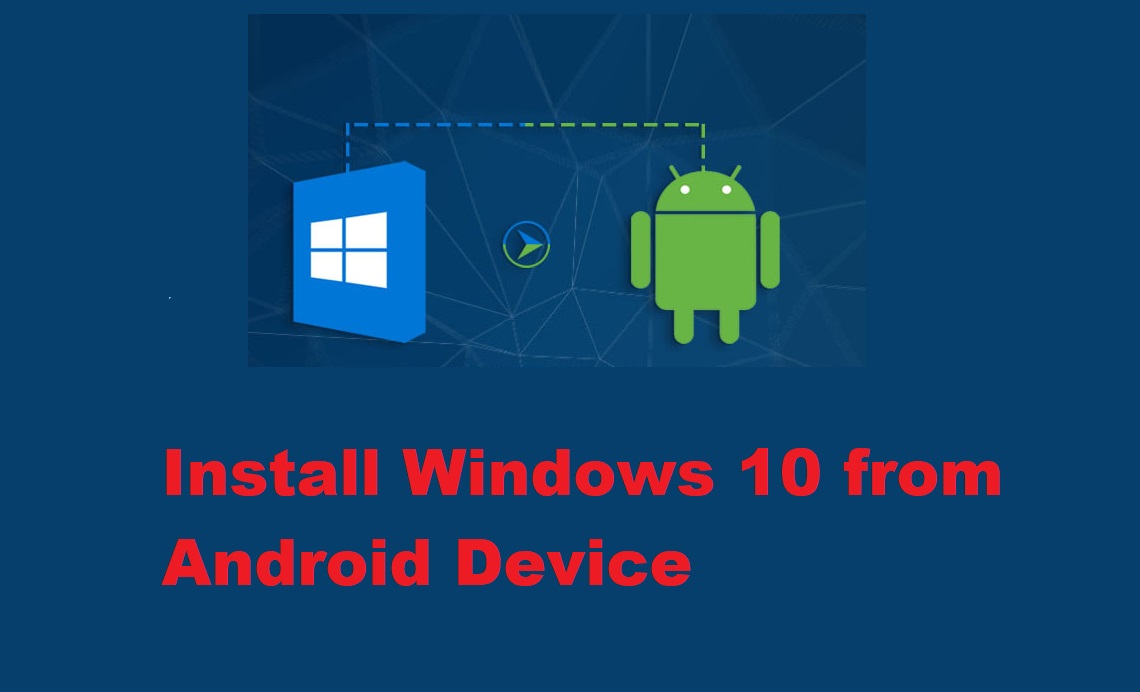Installing Windows 10 is an easy task and you can get it done using a variety of different external devices ranging from hard drives to USB drives and even your mobile phone. You never know when you have to install the operating system or repair it as viruses can corrupt system files and lead to errors. Experts recommend that users should always keep a copy of their operating with themselves all-time in a USB drive.
Don’t want to carry a USB drive? With this method, you can install Windows 10 on your laptop using your Android phone. This guide takes you through the steps so you can easily download and install the latest version of Windows 10. Before moving to the Windows 10 installation guide, here is some information about the DriveDroid app so you can get the most out of it.
What is the DriveDroid App?
DriveDroid turns your Android device into an installation media so you can mount the disc image of the operating system to install it. Although, DriveDroid is mostly used to install Linux and its versions it supports Windows 10. As you already know that DriveDroid needs root access. If you don’t know what is root, check the guide given below.
Read More: 5 Best File Sharing Apps on a Windows PC
What is Root?
In Android, rooting provides users with complete access to their smart devices. In terms of functionalities, rooting is the same as jailbreaking your iPhone. Rooting your Android is a difficult process and many things can go wrong. Moreover, manufacturers don’t recommend rooting the device because it voids the warranty. One of the best tools to root your Android phone is Magisk.
How to install Windows 10 using an Android Device?
First and foremost, you need root access to your Android device to install Windows 10 using it. If the root access isn’t available, you have to get it first or this method won’t work. The app that we’ll be using to install the operating system is DriveDroid and it needs root access. DriveDroid enables users to install various other operating systems as well such as Linux but root access is required for all the operating systems.
Install DriveDroid
As you know that DriveDroid is required to install Windows 10 successfully so you have to download and install it. Luckily, DriveDroid is available at Google Play Store which saves you time and provides you with a virus-free installation file. Once the DriveDroid is installed and running, follow the next step.
Download the Operating system
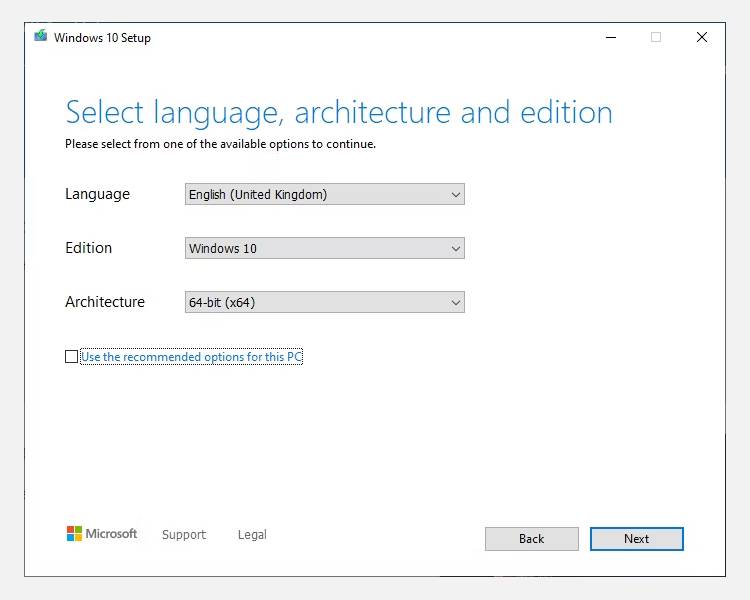
To get a copy of the latest version of Windows 10 that you can install using the DriveDroid app, you can go to the official website of Microsoft. For this method to work, you have to download the media creation tool instead of a copy of Windows 10. Once you have downloaded and installed this tool, follow these steps.
- Go to the Windows media creation tool
- Go with Creation installation media for another device option
- Create Windows 10 ISO file
- Let the process finish and close the app
Now that the ISO file of the Windows 10 is ready, copy it and paste it into the mobile phone. The fastest method to copy the file is by using a cable but wireless file-sharing apps such as SHAREit are also available.
Configure DriveDroid
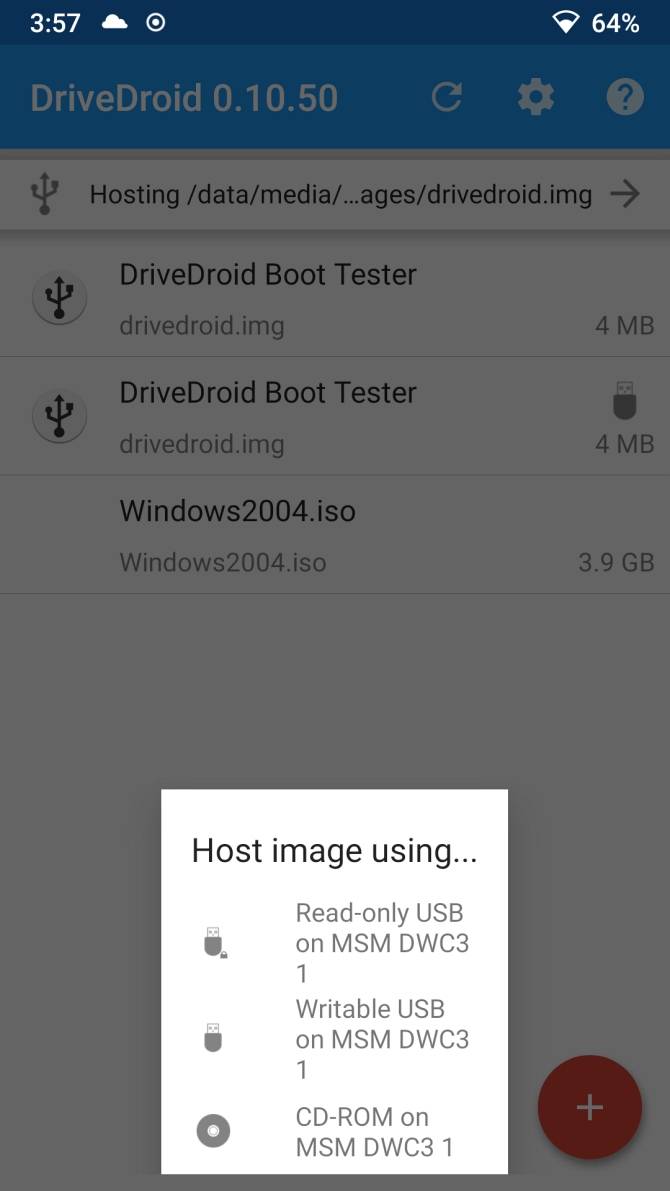
You have to configure the DriveDroid app so it can mount the Windows 10 ISO file on your computer to install it. When you open the app after installation, it will ask for the root access so grant the access to start the configuration process. The first step is to toggle with the image directory. This image directory is where you will be keeping the disc image of Windows 10 to install it. You also have to select the default boot folder but don’t worry as you can change it whenever you want.
Read More: How to Fix Windows Update Error 0x80070057?
Mount Disc Image in the App
The next step is to mount the disc image of Windows 10 in the DriveDroid app so you can install the operating system. You have to copy the ISO file to the default image folder. If the file is already there, it will also appear on the home page of the DriveDroid app. In case you have kept the file in some other directory, go to DriveDroid settings and select that directory. Once the file is located, go to the home page of the DriveDroid app. Here, select the ISO file and go with the “Host image using CD-ROM” option. To check that the image is successfully mounted, find a disc icon as it indicates that the file is mounted.
Install Windows 10
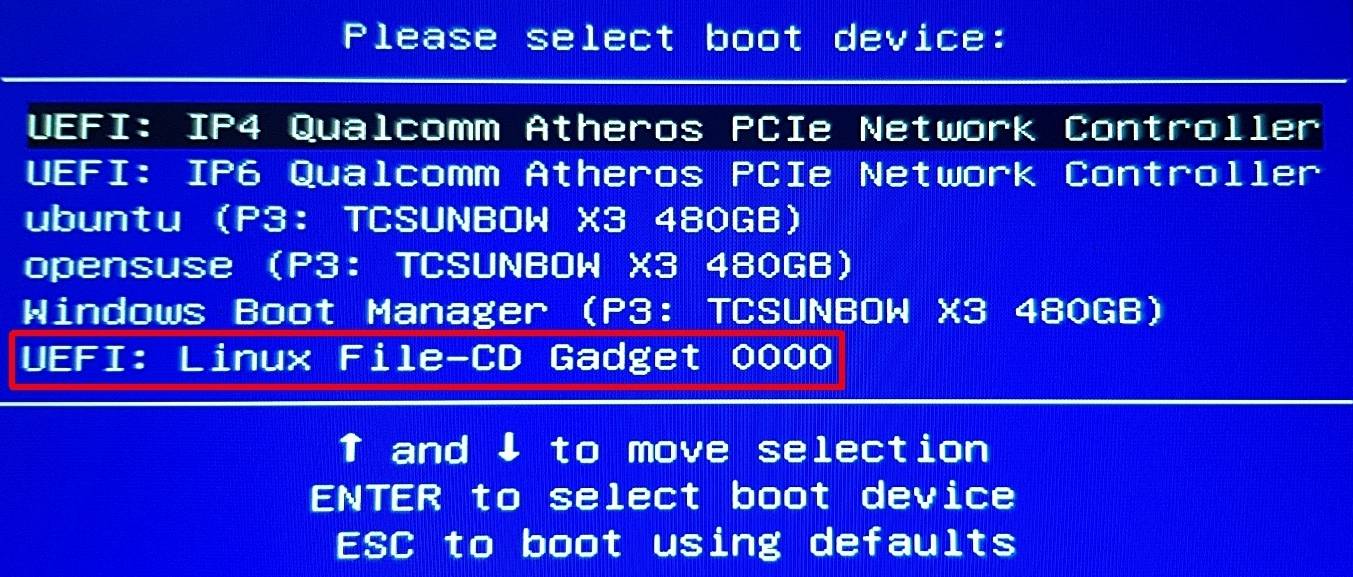
This is the final step in the process of installing Windows 10 using a mobile phone. Here, you have to connect your mobile phone to your computer through a USB cable. Once the mobile is connected, turn on the computer and go to the boot menu. You have to press hotkeys from the keyboard such as F9 or F11 to access the boot menu.
You have to press the right hotkey before the pc boots up. These hotkeys change from manufacturer to manufacturer so just Google hotkeys for your device if you are unsure. In the boot menu, the DriveDroid option will appear something like Linux File-CD Gadget. Find this option and select it to continue the process. The next steps are simple as you have to follow prompts to complete the installation process.