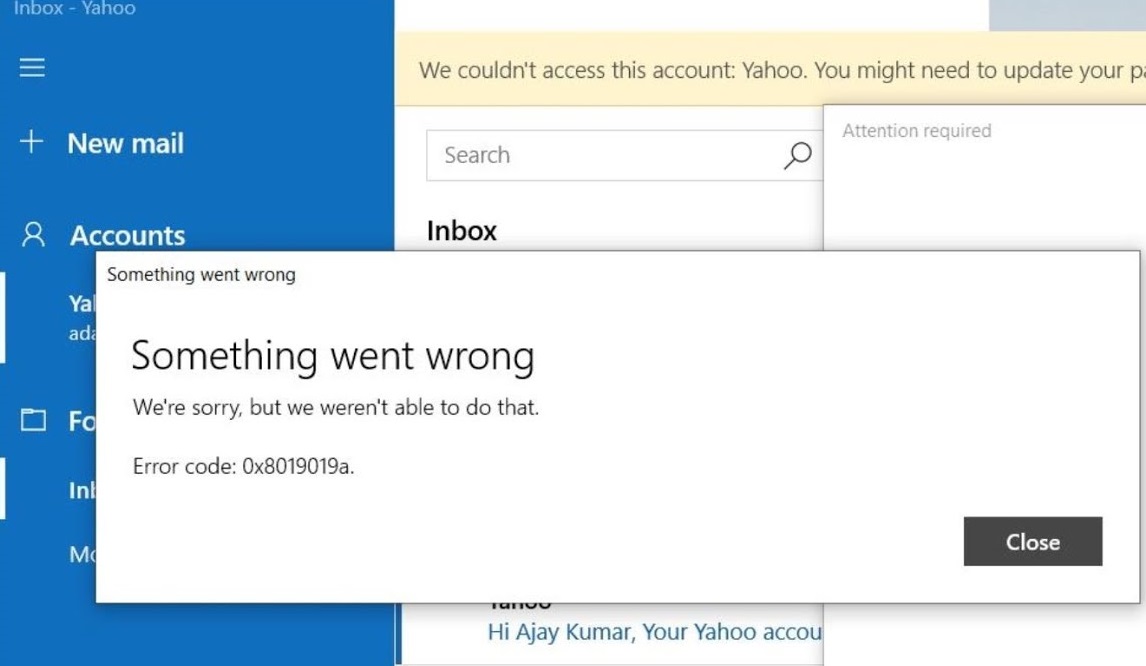Most Windows 10 and Windows 11 users utilize the built-in Windows Mail app in order to manage their emails. Just like with any other app and feature in Windows 11, errors can occur with the mail app. One such error is the 0x8019019a mail app error. Getting rid of this error is a time taking task but not anymore. Here is the guide to fix the 0x8019019a error along with details about why this error occurs. With this information, you can avoid the 0x8019019a mail app error in the future.
What is the Mail App?
The Microsoft Mail app is the default program in Windows 10 and Windows 11 to help users in sending and receiving emails using their Gmail, Outlook, and Yahoo accounts. You can add and manage multiple email accounts of various clients using the Mail app.
What is the 0x8019019a error?
Sometimes, when users try to log in to their Yahoo mail account through the Mail app, they get an error message that contains the 0x8019019a error code. The error message states “Something went wrong” and shows the error code. Mostly, this error appears when you try to log in to your email account after updating the Windows 10 or Windows 11 operating system. Some causes of the 0x8019019a Mail app error are given below.
- The Mail app is outdated.
- The Mail app isn’t installed correctly or the installation files are corrupted.
- Windows 10 or Windows 11 is outdated.
- There is a glitch in the communication modules of the operating system.
How to fix the 0x8019019a Mail App error?
Here are some fixes that you should try to get rid of the 0x8019019a error message in the Mail app. You should try the easiest fixes first and move to the harder ones later if the error is still there.
Try the Windows App troubleshooter
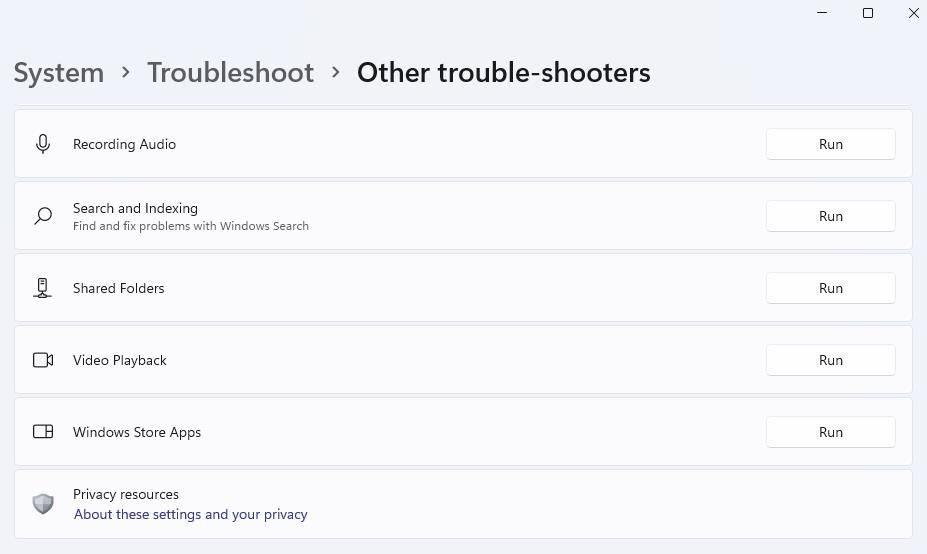
The easiest method to fix the Mail app error is by running the Windows app troubleshooter. A troubleshooter is a built-in tool that enables users to automatically fix a lot of hardware and app-related errors. Here is the guide to using the troubleshooter for the 0x8019019a error.
- Go to Windows 11 Settings
- Go to the System section
- Click on Troubleshoot
- Click on Other Troubleshooters
- Find Windows Store Apps and click on Run
- Select the desired option to apply a solution and let the process finish
Sometimes, the troubleshooter is unable to solve the issue but it will show you information about what is causing the error. With this information, you can try some other methods.
Update the app and the OS
Microsoft is aware of these bugs and glitches in its apps and they try to fix these bugs through constant updates. One way to deal with the 0x8019019a mail app error is by updating the app. Here are the guidelines to update the Mail app on Windows 10 and Windows 11.
Read More: How to Stop Background Apps in Windows 10?
- Go to Microsoft Store
- From the left panel, Tap on the Library
- Click on Get Updates to download the latest version of apps and install them
The second method is to simply update the Windows 10 or the Windows 11 operating system to the latest version as it can update the Windows app files. There is another feature in Windows where you have the option to get new updates for other Microsoft apps when you update the operating system to enable it to save time.
Add the problematic account again
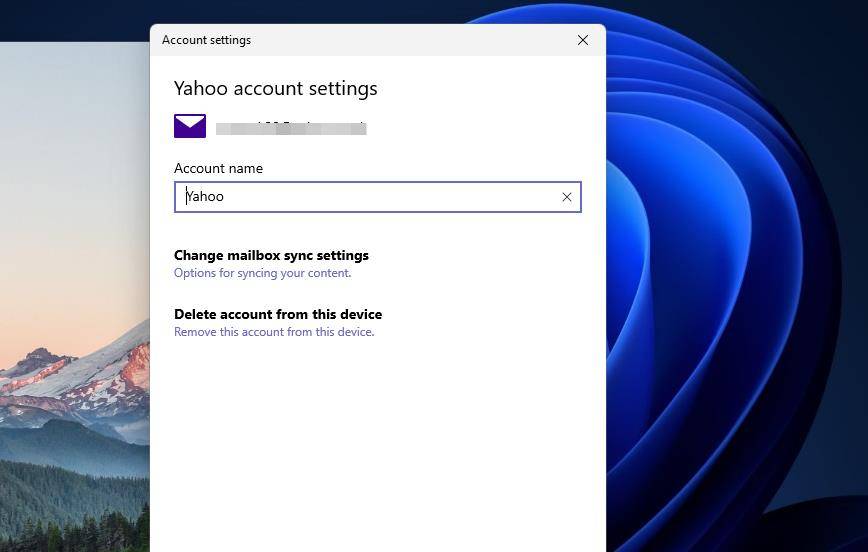
The 0x8019019a error will stop you from logging in to your Yahoo email account using the Mail app in Windows 11. One method to avoid the 0x8019019a error is by deleting the account and adding it again. This method has worked for many users who had the same error message. Follow these guidelines to remove the problematic account and add it again.
- Go to the Microsoft Mail App
- Click on Expand button from the left side
- Click on Accounts
- Select the email account that you want to remove
- Click on Delete account
- Restart the Computer
- After restarting the computer, go to the Mail app and add a new account
- Select Yahoo and enter the login details
- Sign in to your account
If logging in to your account again doesn’t work for you, you can try the next method to remove the 0x8019019a error.
Reinstall the App
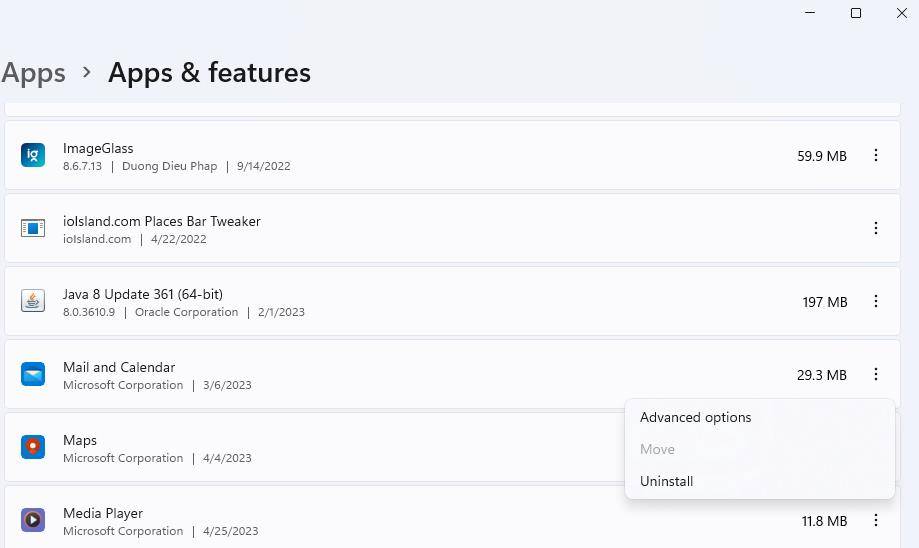
The 0x8019019a error code appears in the Mail App so one of the last fixes that you can try is to uninstall the app and add it again. This will reset the app cache and remove all the files along with the glitch. Go to the App page in Microsoft app store. From the list of available apps, click on Mail App and Uninstall it. Once the app is uninstalled, restart the computer. Once the computer boots up, go to the Microsoft App and search for the Mail App. Install the app and enter the login details to log in to the Yahoo account.