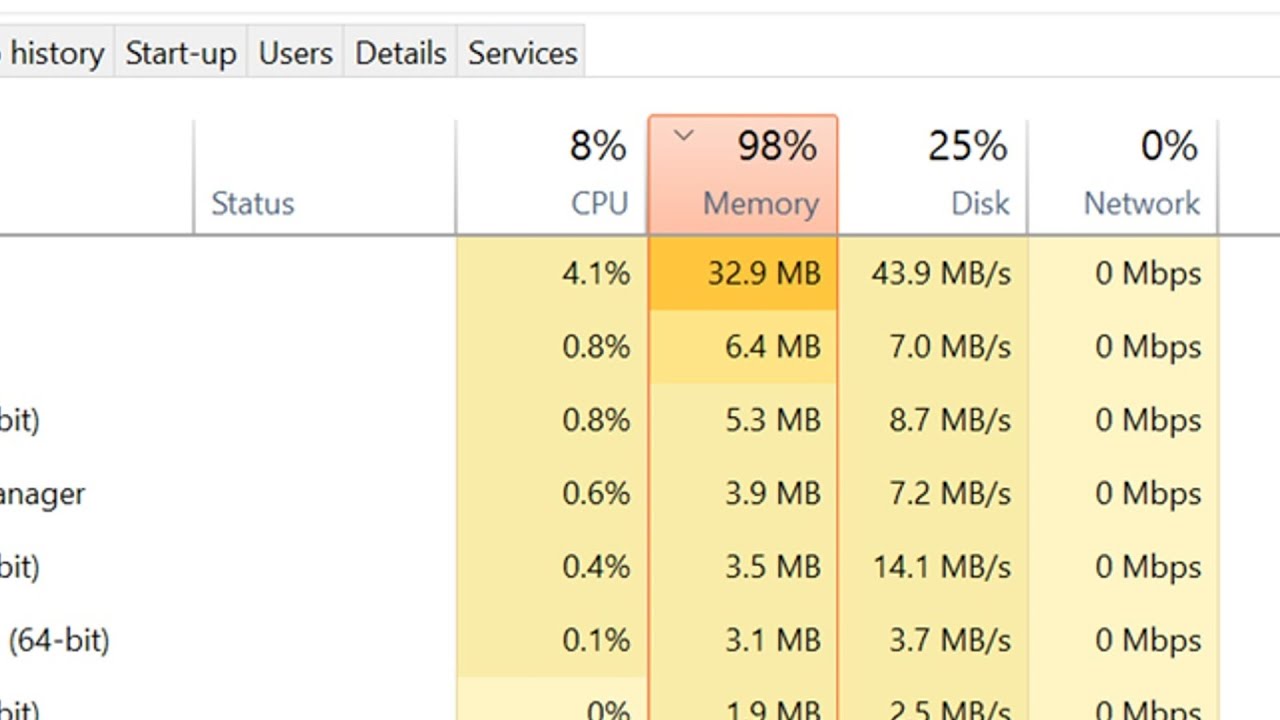To speed up the process in Windows, you need a good amount of RAM storage, and if it is already installed, you will surely expect your computer to be fast. This isn’t always the case because sometimes, Windows won’t use the full available RAM. This is a severe problem that you have to deal with in the first place.
There can be many reasons behind this error, and you need to know them to fix it. Some main reasons for this error include outdated bios, ram virtualization, damaged ram, built-in GPU, etc.
6 Fixes You Should Know to Prevent PC Using Full RAM
Here are six easy fixes that you can try to enable Windows to use all the available RAM.
1. Upgrade Windows
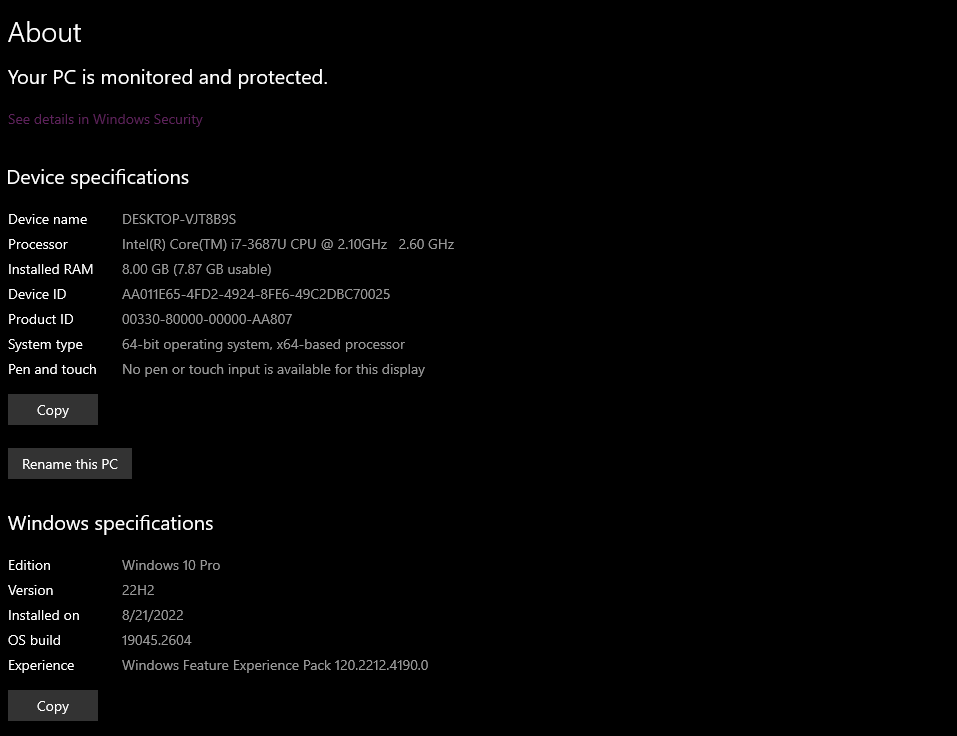
If you are currently using the 32-bit version of Windows, you must upgrade it to the 64-bit version as soon as possible because both versions can use only a specific amount of RAM. In the case of the 32-bit version, the max ram is 4Gb. To check which version of Windows you are currently using, follow these guidelines.
- Go to Windows Settings.
- Click on System.
- Access the About section from the side panel.
- Find the System type in the Device specifications section.
Read More: How to Customize Your Windows 11 – Best Tips and Tricks
If you already use the 64-bit version, you should try the next step to enable Windows to use all the available storage. To upgrade your system from the 32-bit version to the 64-bit version, you can download the Windows 10 installation file from Microsoft’s official website.
2. Disable Maximum memory
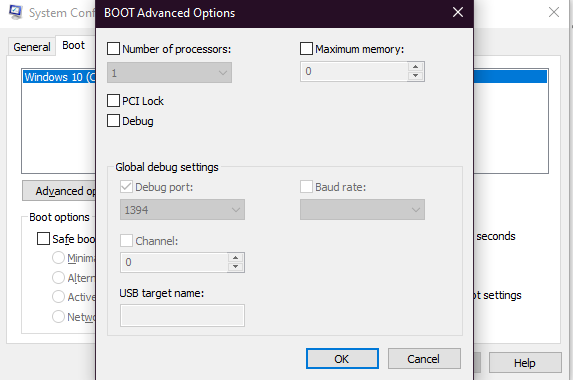
The second solution to this problem is to disable the maximum memory feature from the system settings. This feature comes in handy if you want to specify how much RAM you can use on your PC, but it can cause the error where Windows won’t use the full available RAM. To disable the maximum memory feature, follow these steps.
- Open the Run box.
- Type MSConfig and hit Ok.
- Tap on Boot from the top.
- Click on the Advanced option.
- Uncheck the maximum memory option.
- Apply the new settings by clicking ok.
Check again for the error; if it is still there, you can also try to disable the ram virtualization feature.
3. Disable Ram virtualization
In Windows, the ram virtualization feature is enabled by default, which acts as a barrier when the operating system tries to use all the available RAM. On the page, the RAM virtualization feature sounds good because it enables you to use part of hard disk storage as RAM. The error can occur where Windows won’t use the full RAM, and you have to disable the RAM virtualization feature manually to use it.
Read More: Windows 10 Guide: How to fix the 0xA00F4244 Error?
- Tap on the Windows key.
- Type Advanced System Settings and search.
- Open the first search result.
- Tap on Advanced from the top.
- Click on Settings under the Performance section.
- Go to the Advanced tab.
- Click on Change under Virtual memory.
- Uncheck the option from the top of the screen.
- From the bottom, select No paging file.
- Apply Settings.
Once the RAM virtualization is disabled, you should restart the computer. After rebooting, check whether Windows uses all the available memory. If the error is still there, chances are that the RAM is defective, and you may have to replace it.
4. Use a Dedicated Graphics Card
Most computers come with an integrated graphics card, which comes in handy in handling simple content, but they can cause this error where Windows doesn’t use the full available memory. You must invest in a dedicated graphics card to eliminate the RAM error. The integrated graphics card doesn’t feature a V-RAM, while a dedicated graphics card features one.
5. Replace the RAM
RAM is a hardware component, so you should also check it. To check the RAM, take it out, try it on another computer, and check the RAM slot by installing another RAM in the same slot. If both are working fine, the issue is with the software, and you are safe for now. If the RAM is problematic, you can try to get it repaired, but mostly, RAMs are replaced. Unsupported RAMs will also be inaccessible by your computer.
Read More: How to Limit CPU Usage of a Program in Windows 10?
6. Update BIOS
BIOS also needs to get updated occasionally, and if your computer’s BIOS is currently outdated, you will get this RAM error. You should install the latest version of the BIOS update according to your computer and download the update file from the official website of your computer manufacturer.