Windows 10 is a great operating system when it comes to user-friendliness, but it also has some problems as well. One of the most challenging problems that users face is that the screen goes black for a few seconds, and there are no error codes or on-screen messages to describe this error by the operating system.
There are many causes of the black screen, but pinpointing the root cause is everything if you are serious about solving the problem. If you have recently experienced a black screen issue, this article features all the causes of the black screen issue and fifteen ways to fix this issue.
Causes of the Black Screen Error
To solve the black screen problem, you must understand why it happened utterly. Here are some common causes of the black screen error on Windows 10.
- The cable which connects the CPU to a monitor is faulty or loose.
- Problems with the external devices.
- You have installed the incorrect adapter driver.
- Problems with third-party applications such as antivirus software.
- The power supply is faulty or not set correctly.
- Hardware failure or incorrect monitor settings.
- The settings of the operating system are incorrect.
15 Ways to Fix the Black Screen Error
Now that you have found the root cause of the black screen error, here are fifteen ways to fix it. These fixes are all software related, so you should check the hardware, such as the monitor and connection cables, before going on with these fixes. Also, restart the computer and disconnect external devices such as printers, scanners, external hard drives, headphones, etc.
1. Fix Display Adapter Drivers

As the name suggests, the display adapter acts as a bridge between your display and the computer. If the display adapter drivers are outdated or incompatible, a black screen error will occur. Here are the guidelines to uninstall or update display adapter drivers.
Update Display Adapter Drivers
- Open Device Manager and find Display Adapters Option
- Select the desired adapter
- Open Display Adapter properties
- Click on Update Drivers
- Wait for the drivers to get updated and restart the computer automatically.
Reinstall Display Adapter Drivers
Follow step three from the above section.
- Click on Uninstall Device.
- Scan for hardware changes.
- Restart the computer, and let the system install the compatible drivers for the new hardware.
2. User Shortcut Keys to Wake up the Monitor
- Force Shut down the computer by pressing the power button for ten seconds.
- Wait for thirty seconds before restarting the computer again.
- Use the “Windows + CTRL + SHIFT + B” shortcut key in case of a black screen error.
3. Restart the Windows File Explorer
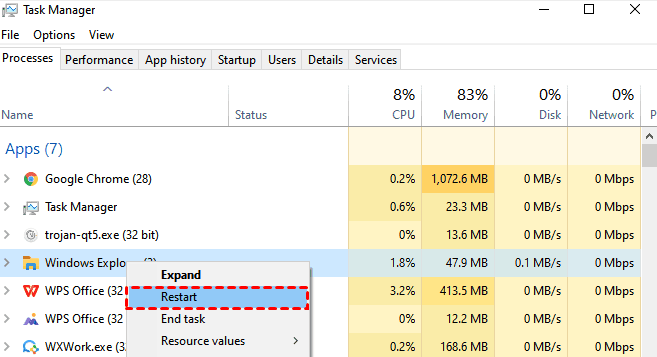
This may come surprising, but the error in the Windows File Explorer can also cause the black screen error. If this is the reason in your case, here is the method to restart the file explorer.
- Open Task Manager using “CTRL + SHIFT + ESC” keys
- Find “Windows File Explorer” from the processes section
- Right-click to open the menu and select the restart option
4. Adjust the Power Settings
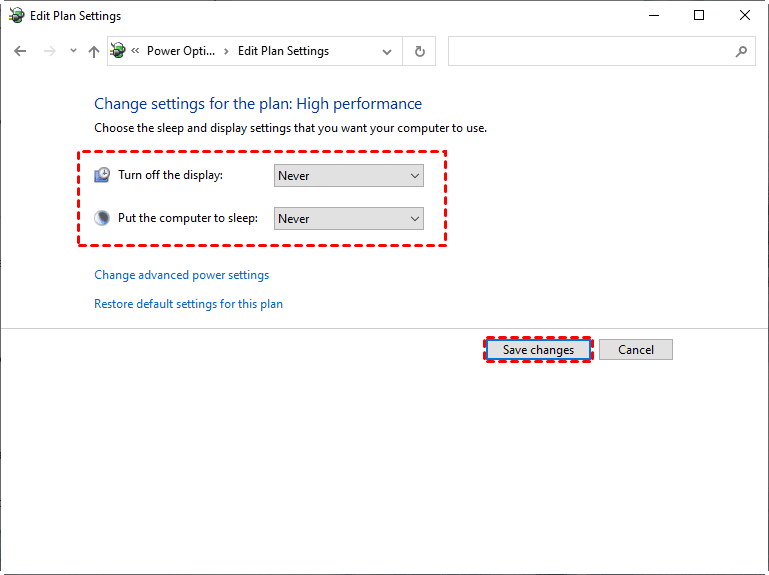
Power settings can also cause the black screen error, so you must check them if you are troubleshooting the black screen error on your computer. Here is the complete method to adjust the power settings.
- Search for “Power Options.” From the start menu
- Open the “Power & Sleep”
- Find “Additional Power Settings” on the side panel and open it
- Change the Power plan settings according to your needs
- Select the option never to put the computer to sleep and save changes
You can also turn on the fast-startup option to quickly boot the computer and troubleshoot this black screen issue.
5. Check the Monitor
The black screen problem mainly occurs due to hardware issues, so you should check and reset the monitor. The best way to check the monitor is by plugging it into another computer. Reset the settings if the monitor works correctly, but you still get the black screen error.
6. End the RunOnce Handler
Windows 10 comes with many useful features, and the RunOnce is one such feature, but it can also cause some problems, such as the black screen error. You can also try ending this handler to troubleshoot the problem.
- Open the Task manager using the combination of “CTRL + SHIFT + ESC” keys.
- Find “RunOnce” from the processes section.
- Select this process and press the “End Task” button.
7. Restore the Operating system

You can restore the operating system if things have entirely gotten out of your hands. For this method, you can create a restore point manually. If you had previously created one before the error started appearing, follow these steps to restore Windows.
- Enter the recovery phase in Windows.
- Select Troubleshoot option.
- Select advanced options.
- Select the System Restore.
- Follow all the steps and restore the operating system.
8. Try a new Account

Sometimes, user accounts can become corrupted and cause a black screen error in Windows 10. For this purpose, try logging in using a new user account to check whether you experience the same error. The command prompt is the best method to create a new user account.
- Open Command Prompt as administrator.
- Enter “net user ACCOUNT-NAME /add” and press enter (Replace the “ACCOUNT-NAME” with the name of the new account).
- Enter “net localgroup administrators tempuser /add,” and press Enter to change the account type to an administrator.
- Restart the computer.
9. Get rid of all Overclocking Software
Professional overclocking is a geek thing, and many users try it on their Windows pc, which isn’t a problem, but this overclocking software can cause issues and errors such as the black screen error. To uninstall this software, you have to go to the control panel. Restart the computer and check for the black screen error again after you have removed all overclocking software.
10. User Clean Boot
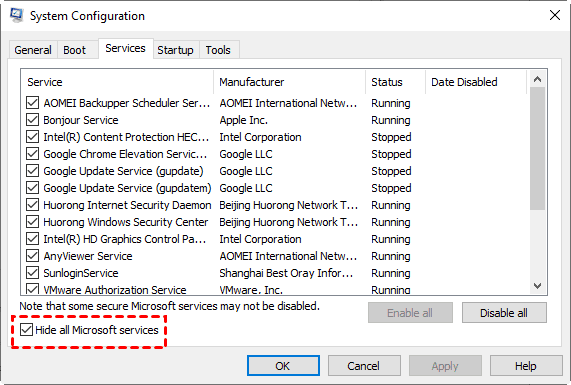
In Windows 10, the diagnostic mode is called the clean boot mode, which is similar to the safe mode. With this mode, you can disable all third-party software for the time being. To use the clean, follow these guidelines.
- Open the Run menu with the “Windows + R” key.
- Type “msconfig” and hit enter.
- Go to the Service tab.
- Look at the bottom and check the box that states, “Hide all Microsoft Services.”
- Tap on “Disable all” to use the Clean boot.
Once you have disabled all the third-party services, it is time to manually turn off all the third-party software that automatically starts when you turn on the pc.
11. Uninstall Third-party Antivirus software

Many users aren’t satisfied with the performance of the Windows Defender, and they use third-party software to manage the security of their computers. There isn’t any problem with this software if you are using suitable software, but still, you should rely mainly on the built-in antivirus. If you have been experiencing the black screen error, you can also try uninstalling any antivirus software for troubleshooting.
12. Disable High Contrast
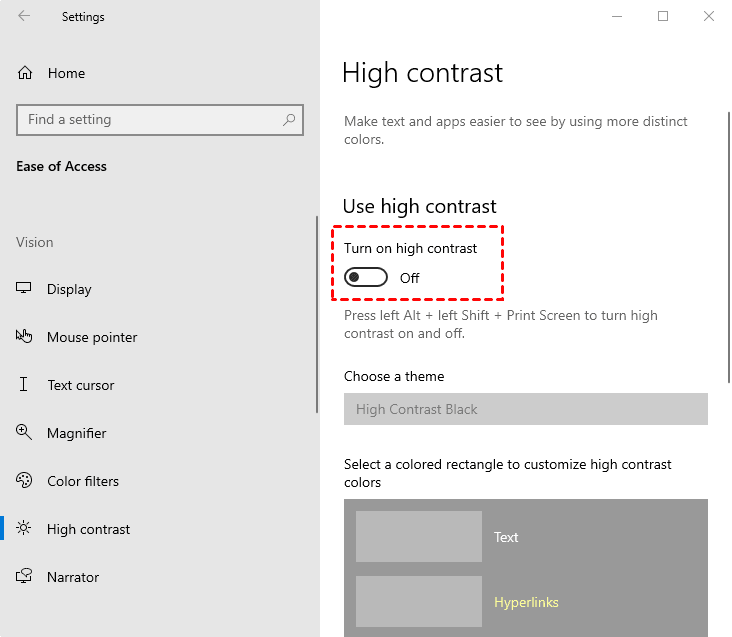
The high contrast feature in Windows 10 sounds great, but it can also cause a black screen error, and many users experienced it when they turned this feature on. For this purpose, you should also disable this feature when you troubleshoot this error.
- Go to the Settings section by pressing “Windows key + I.”
- Go to the Ease of Access menu
- Find High contrast menu from the side panel
- Turn it off
13. Start the operating system in Safe mode
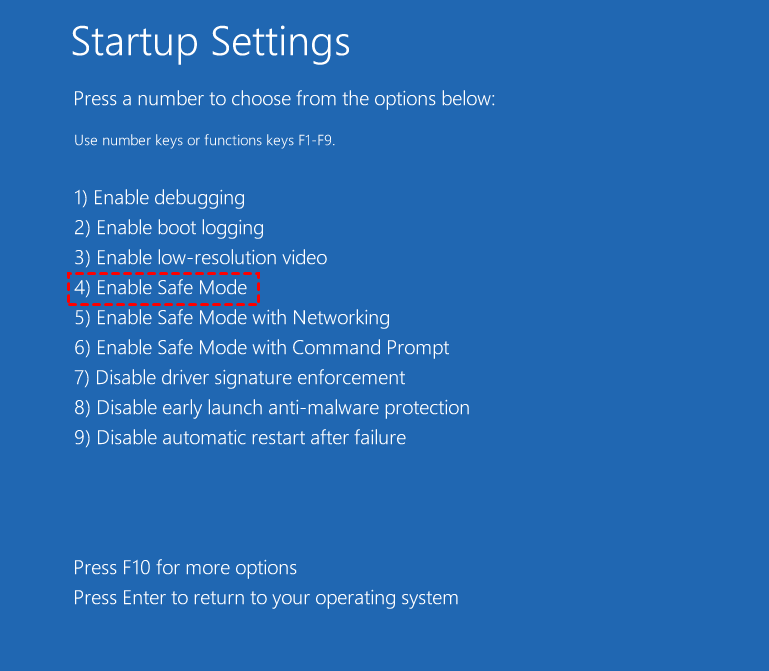
The safe mode in Windows 10 enables users to access their computer even if they cannot access it in normal mode. The black screen error leads to the same situation, so using the safe mode is a pretty safe option, and you can troubleshoot this error without worrying about losing any data.
- Force Shut down the computer and enter the Recovery Environment of Windows.
- Go to Troubleshoot menu.
- Access Advanced options.
- Access Startup Settings.
- Enable Safe mode by pressing the right key.
14. Update the Operating System
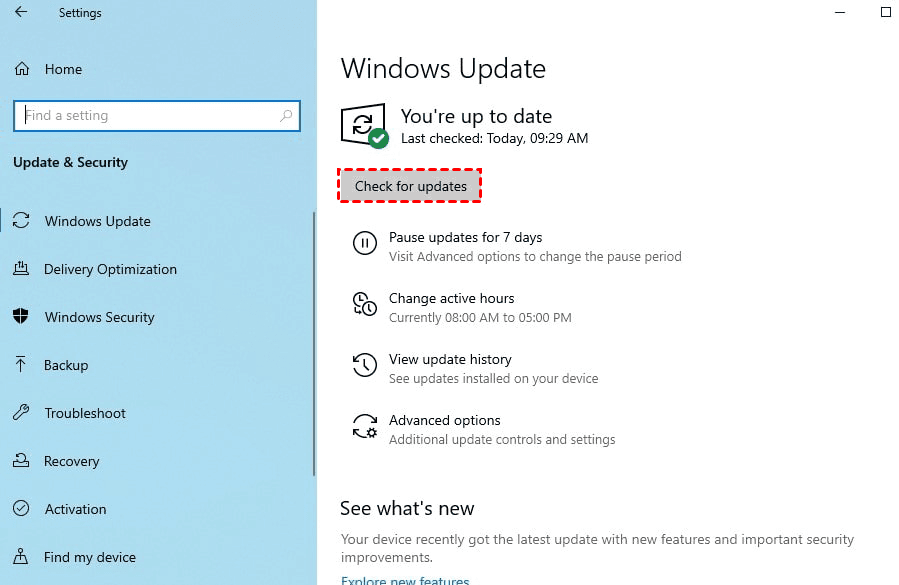
You haven’t noticed it, but you may be using some previous version of Windows, so you should check the current version for any updates and install all the available updates. This process is easy, and you will be done in no time. Below are the steps to update the operating system to the latest version and troubleshoot the black screen error.
- Press “Windows Key + I.”
- Tap on the Update & Security menu.
- Go to the Windows Update section from the side panel.
- Click on Check for Updates.
- Install New updates and restart the computer if required.
15. Uninstall Third-party graphics software

Third-party graphics software is available in the market, and they help users in tweaking the graphics settings of their computers. Although they don’t cause too many issues, the black screen error can occur due to this software, so you should uninstall them as a last resort.

