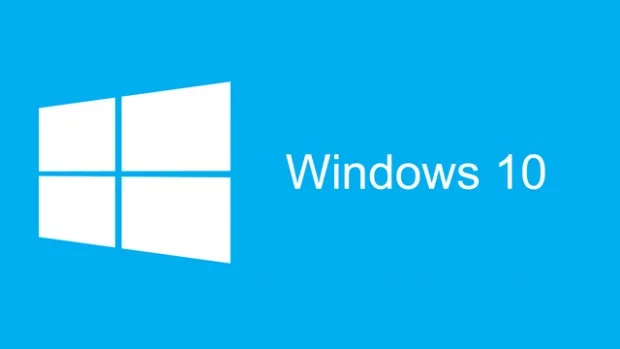Windows 10 includes a significant new feature called Quick Access. To be more explicit, the Quick Access Toolbar is comprised of several commands. These actions are not dependent on the tab displayed on the ribbon, and the Quick Access Toolbar can be modified.
With the assistance of Quick Access, you can, without a doubt, gain Access to a file or folder in an extremely brief amount of time. The Quick Access area will give you an overview of the items (including files and folders) you have been working with or opening in the most recent period. These objects will be maintained in this location for a set amount of time, around two days, during which they will be organized into two distinct categories: “Frequent folders” and “Recent files.” But how would you react if you suddenly started having issues with the “quick access toolbar disappeared” issue?
Would that make you crazy? Feel depressed? Get your heart racing? These are the obvious solutions to the problem with the disappearance of the fast access toolbar. However, if you find that some folders or files have disappeared from Windows 10 Quick Access, you do not need to be concerned since we will demonstrate how to restore them in this post.
Why Is the Quick Access Toolbar Disappeared?
The File Explorer window’s Quick Access Toolbar, found in its default location at the top, can be rearranged to suit your needs better. This toolbar gives you rapid Access to various settings and tools available in File Explorer.
However, it would not be a good sign if the QAT suddenly vanished from Explorer for no apparent reason. There may be several underlying reasons if you cannot locate this function within File Explorer.
Read More: PC Crashes Before Loading Windows 10 – Here’s the Solution
- Using third-party applications to personalize File Explorer is the typical reason users experience problems with the Quick Access Toolbar disappearing.
- While these apps can increase the functions of your File Explorer and give it a lovely new style, they also have the potential to remove some of the tools that you use the most. Eliminating this software is the most straightforward solution to the issue at hand.
How to Restore Quick Access Toolbar Disappeared – 4 Quick Solutions
1. Restore the Default Setting for the Quick Access Toolbar.
A mistake in operation or an error in the system can alter the setting of Quick Access; in this case, you will need to re-configure the folders.
Step 1: Open Windows File Explorer and right-click the icon that represents Quick Access once you are there.
Step 2: After clicking Options, navigate to the View tab in the menu that appears.
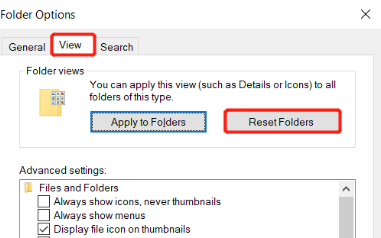
Step 3: Click the OK button after selecting the “Reset Folders” option. This will save the change.
2. Reposition the Toolbar below the Ribbon
Step 1: If the Quick Access Toolbar is not visible in File Explorer’s window’s top-right corner, try repositioning it below the Ribbon.
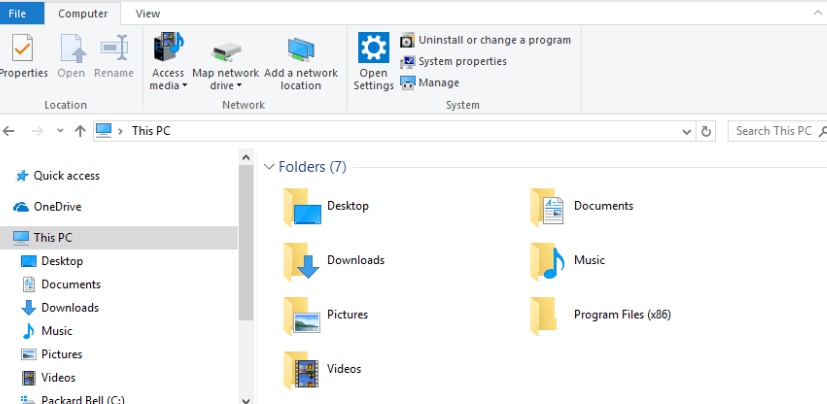
Step 2: When you add third-party add-ons to File Explorer, such as Clover, the Quick Access Toolbar will undoubtedly be removed from the interface. As seen in the following screenshot, Clover adds a new tab bar at the top of File Explorer. As a result, Clover is a tool that may be utilized to get rid of the Quick Access Toolbar that is located at the top of File Explorer.
Step 3: To restore it, right-click the Ribbon and choose the Show Quick Access Toolbar option that appears beneath the Ribbon menu.
3. Stick Recently Used Folders to the Top for Easy Access
You can see recently used folders on Windows Quick Access using File Explorer on your computer.
Step 1: On your pc, launch the File Explorer application.
Step 2: To open the recently used directories, type the following code into the search menu and press Enter.
Step 3: To pin the folders to Quick Access, go to the left side of the screen and select the “Pin to Quick Access” option.
4. Recover the Missing Folder
Suppose you still need help locating the Quick Access Toolbar. In that case, you will have to use third-party data recovery software such as Bitwar Data Recovery to locate and restore the missing folder on your computer.
Read More: How to Fix Windows Update Error 0x80070057?
It’s a great software that works with both Mac and Windows pcs. It can retrieve lost information from many different types of storage media, including but not limited to internal and external hard drives, SD cards, memory cards, and flash drives.
Please use the steps below to restore your lost folders from Windows Quick Access.
Step 1: You can get third-party software from the Bitwarsoft Download Center.
Step 2: Pick the Missing Folder from the list of possible storage media and proceed by clicking “Next.”
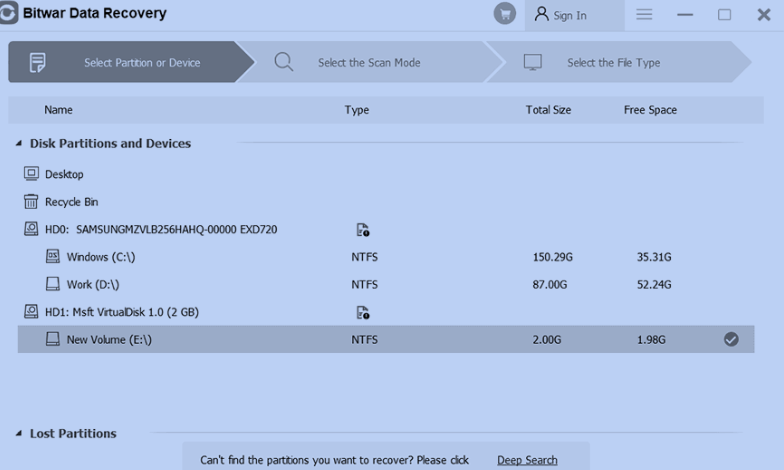
Step 3: After choosing the Scan Mode you want to utilize, click the Next button.
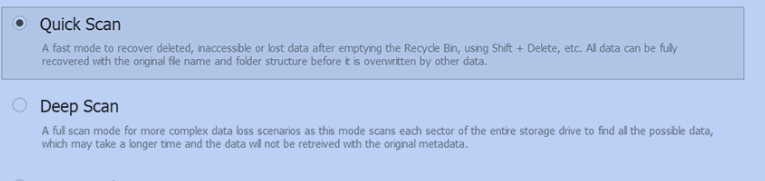
Step 4: Choose the types of files you need to restore, then click the Next button.
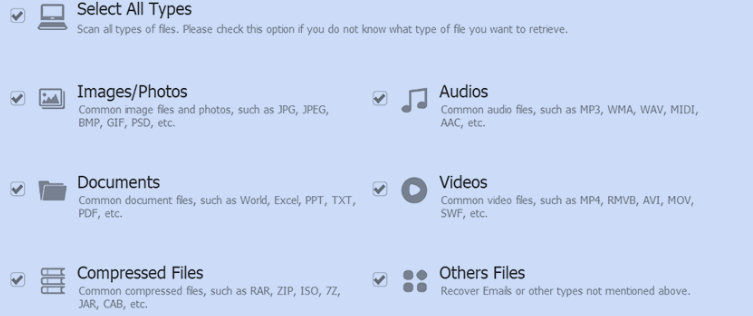
Step 5: After previewing the results of the scan, pick the files you want to back up and click the “Recover” option.
Read More: Access Denied Folder Errors in Windows 10 – 4 Easy Fixes
Final Words
The disappearance of the fast access toolbar is a common issue that frequently occurs without any prior warning or notification. As a result, you will require additional time to prepare for it effectively. The good news is, however, that you can carry out the entirety of the recovery process on Windows all by yourself. Be sure to share your experience with us by letting us know which method worked best!!