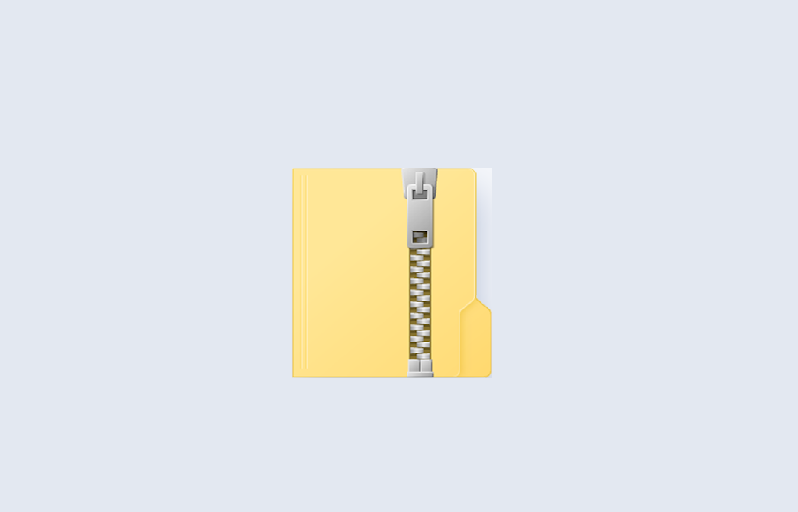If you want to store and share large files, converting them into ZIP files is the best choice, as compression reduces their size to some extent. For security purposes, you can set a password on any zip file to protect them from unauthorized access. Windows does offer settings to set a password for ZIP files, but third-party ZIP clients are way easier to use. Password protection is a must-have because data is your biggest asset and is always at risk. Enabling a password on your ZIP files is the best solution, but it is better than no security measures. Here are the methods to protect your ZIP files.
Why do you need to protect ZIP files?
You may wonder why password protection is so vital for ZIP files. The answer is simple, no matter who is accessing your device, they can use your data to harm you. Don’t share your device with anyone else without enabling a password on your private files. Laptops and mobile phones risk getting stolen, so password-protecting all files becomes necessary. If a file or a folder is password protected, no one can delete it without entering the password.
Read More: 6 Ways to Take Screenshots in Windows 10
Tips for creating a strong password
A simple password can be cracked easily, so you must create a strong one. Here are some tips for creating a strong password.
- Never include personal information in the password, including name, birth date, email address, etc.
- Create a long password that includes numbers and special characters as well. The minimum length of the password should be six characters and a combination of alphabets, numbers, and symbols.
- The most significant mistake users make when creating a password is that they use the same password on multiple platforms. The best practice is to create a new password by following the above-given tips.
- The benefit of creating a new password for every file or platform is that even if someone can crack one of your passwords, they won’t be able to do much harm, and you can change the password of that specific file only.
- The last tip is to use new words to create a password. For example, don’t use the word “phone” but instead “fhone,” which will be difficult to guess.
Methods to password protect a ZIP file
To save time when setting a password for a ZIP file, you must download third-party apps, but Windows also offers features to do the same. Here are more details about both methods for setting passwords for a ZIP file.
1. Through Windows Encryption
If you have Pro, education, or the enterprise version of Windows, you can use encryption to password-protect any file or folder. Follow these steps to encrypt files.
- Select the desired file or folder.
- Open the menu by right-clicking on the selected file or the folder.
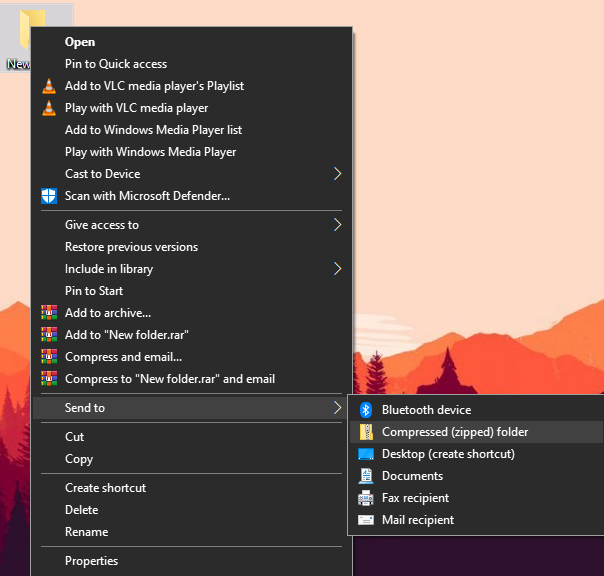
- Go to Send to the menu and Click on Compressed
A new ZIP file will be created in the same directory next to the file or the folder.
- Open Properties of the ZIP file
- Click on Advanced in the ZIP properties
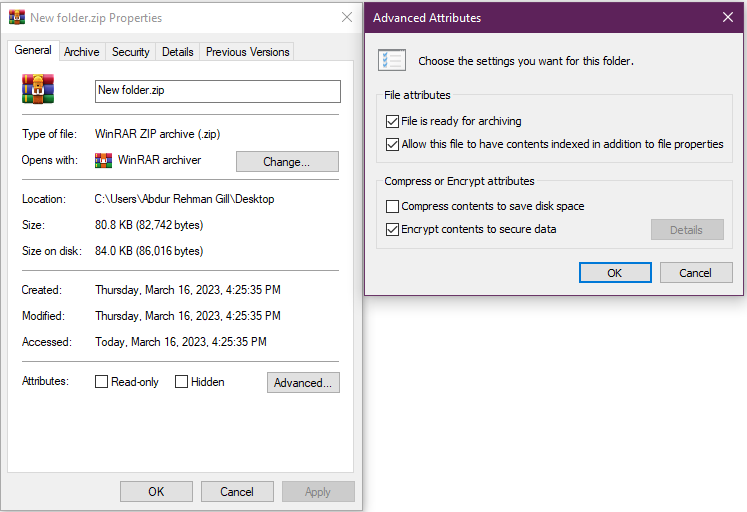
- Go to the bottom and check the “Encrypt” box
- Click “Ok”
- Click “Apply” to exit the properties menu
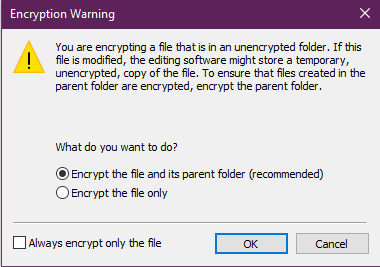
- A new window will open, encrypt the ZIP file only or encrypt both the ZIP and parent files.
Read More: How to Customize Your Windows 11 – Best Tips and Tricks
Encryption is different than creating a password for the ZIP file because anyone logged into the computer using the current user account can access the file. The file is inaccessible for those who log in to the computer through another account. Encryption doesn’t offer complete security, and those who want to set a password on their ZIP files have to download and use third-party ZIP clients.
2. Through WinRAR
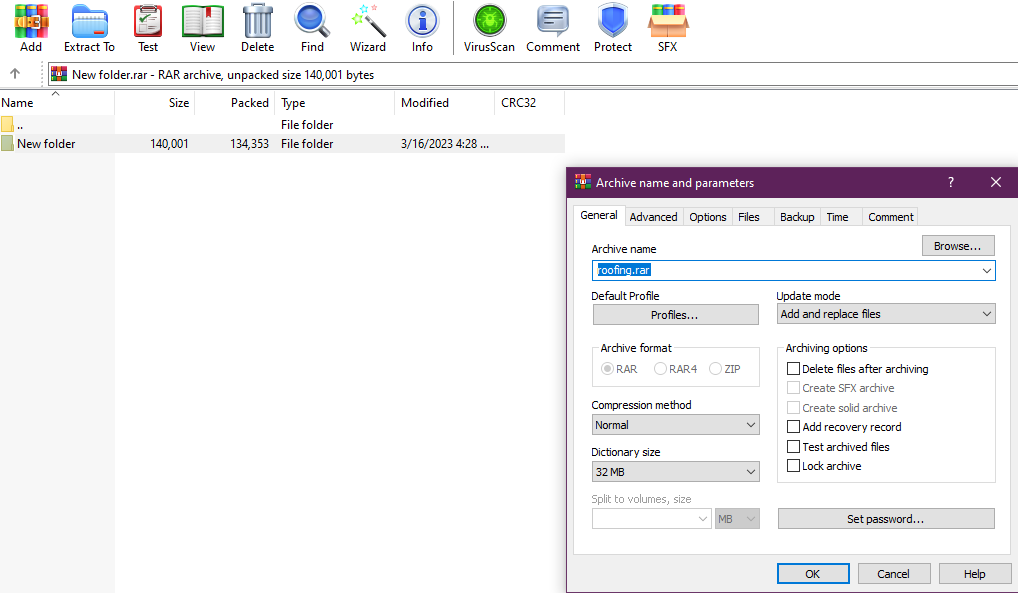
WinRAR is a popular ZIP client for Windows, mac, Android, and iOS. You can easily archive, compress, unarchive, and decompress files with it. It is a third-party client, so you have to download it first. After downloading it, follow these steps to set a password for a ZIP file.
- Open a ZIP file in WinRAR.
- Select the folder and Click on “Add.”
- Click on Set password.
- Enter the New password and click ok.
From now onwards, whenever you try to access the file, you must enter the password.
3. Through 7-zip
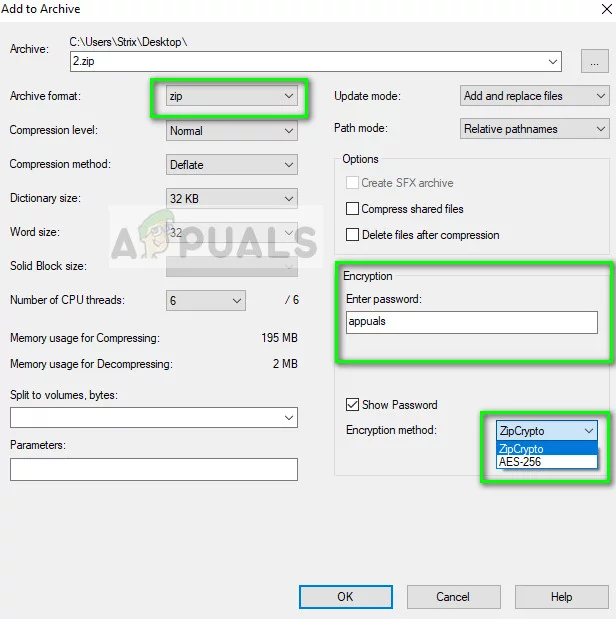
7-zip is an open-source ZIP client and a free alternative to WinRAR that offers the same features and functionalities free of cost. You can set a password on a ZIP file or a folder through 7-zip, but you must first archive the file using the client. In WinRAR, on the other hand, you can compress any file you want, even if it is created using some other client.
- Open 7-zip
- Click Add to archive
- Select file
- Choose archive format
- Enter password
- Save the archive file