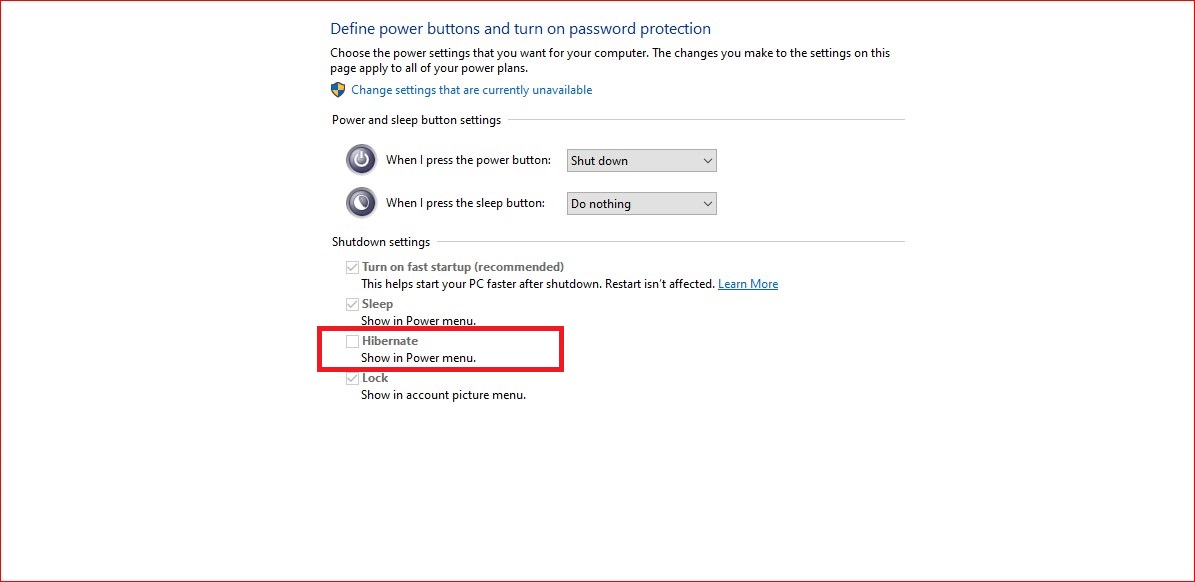The Hibernate option in Windows is one of the tools that users utilize to speed up the startup of their computer. You may shut it down without losing your work by putting your computer into hibernate mode. When you restart your computer, your open applications will resume where you left off. Compared to sleep mode, it utilizes less power. It is a wise decision if you know you will be using your PC for a short time.
Although it is a frequently used feature, several customers have complained that Windows 10 Hibernate is not functioning correctly on their PC. Hibernate’s flaw is that it sometimes functions differently than intended.
Many customers have reported that the display goes off when they put their computers into hibernation, but the LED lights and CPU fan(s) continue to operate. This continues until the computer shuts down on its own. Your computer boots up from scratch and shuts down any open programs that were active when you placed it in hibernation mode.
Although no set of instructions applies in every situation, you can do a few things to diagnose and repair difficulties with hibernation. Unfortunately, this is a problem that may happen for a variety of reasons. If you have issues with Windows 10 Hibernate Not Working, this guide will show you how to resolve them.
Read More: How to fix Windows 10 Installation Has Failed Error?
Why does not Windows 10’s Hibernate Work?
Your PC’s Hibernate functionality may not be functioning correctly for various reasons. This problem does not have a particular cause.
Hibernate in Windows 10 will not function if:
- If your pc is not operating the most current version of Windows 10, you must update it to do so.
- If you modify your power settings, the only way to resolve this is to revert them to their initial configuration.
- If the problem persists after updating the latest drivers, the older ones may be at fault.
How To Fix Windows 10 Hibernate Not Working?
You may apply a few workarounds and troubleshooting techniques to find and resolve the issue on your PC.
1. By Changing Windows on Your Pc
You must upgrade the Windows operating system to the most recent version for your computer to operate correctly. Your machine might have compatibility problems due to out-of-date Windows 10, which could lead to unpredictable failures. Perform a Windows 10 update to ensure that any outstanding updates are not the cause of your PC’s inability to hibernate. Take these actions:
Read More: How to Fix Security Certificate Errors?
Step 1: Start your PC’s Settings menu.
Step 2: Choose the “Update & Security” option in the Settings menu.
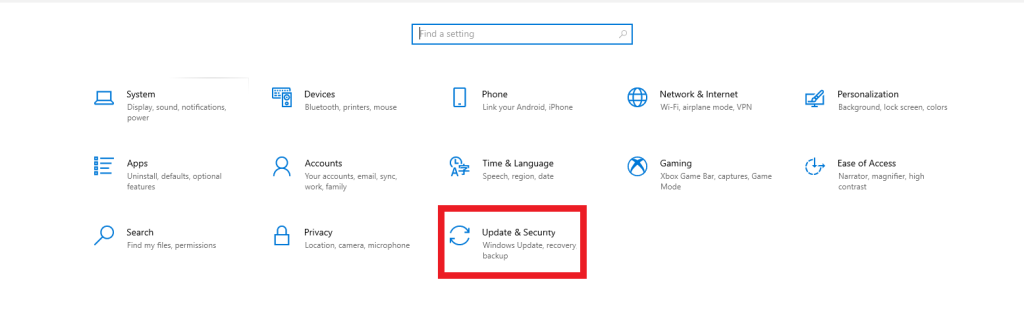
Step 3: A new tab or window will appear. Select windows update by shifting to the left. Select “Check for updates” from the screen’s right-hand side.
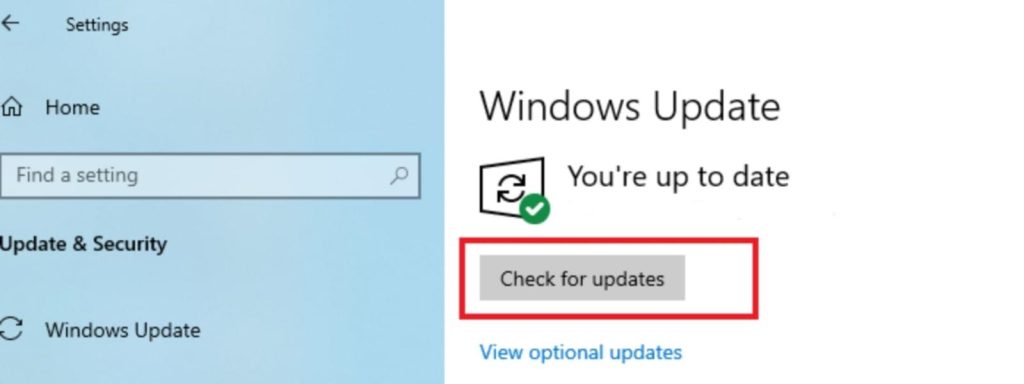
When you choose this option, Windows will check the Microsoft server to see if any new updates are available. Follow the on-screen prompts to complete the upgrade. After the update, your computer will reboot. Now see whether Windows 10 supports hibernation.
2. Using the Power Troubleshooter
Frequent power difficulties may be immediately fixed with the Power Troubleshooter, which also fixes problems with the Hibernate option. Take these actions:
Step 1: Go to Settings.
Step 2: Choose Update & Security.
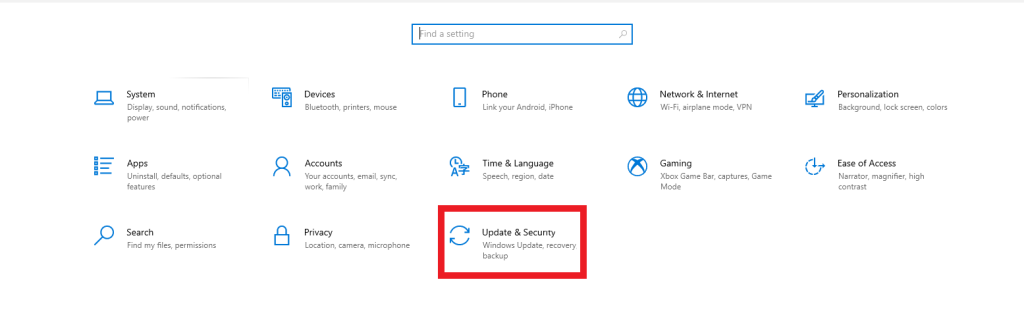
Step 3: Choose Troubleshoot. Click “Additional Troubleshooters” after that.
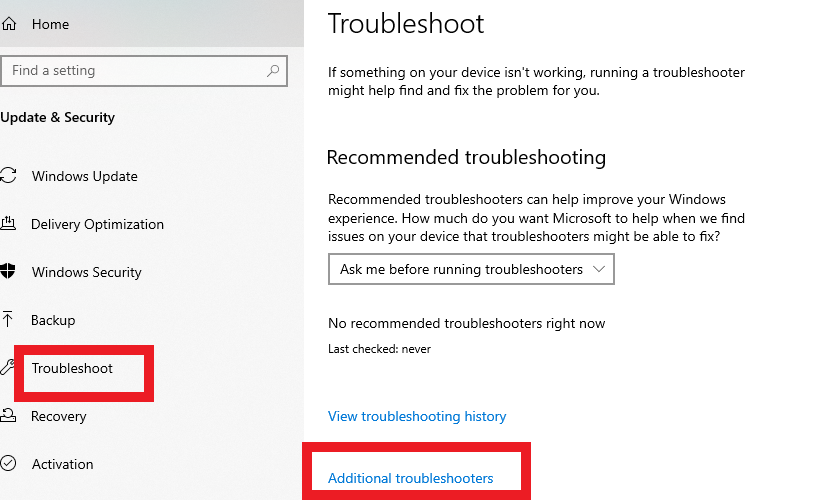
Step 4: Under Additional Troubleshoot, choose “Power” and press “Run Troubleshooter.”
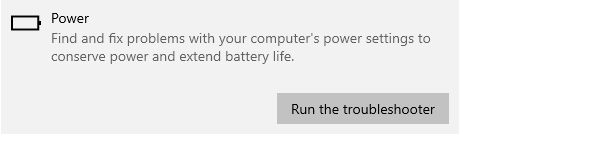
Step 5: Following the on-screen prompts will get you closer to fixing the hibernation problem.
Step 6: Test the Hibernate option on Windows 10 after you’ve finished the previous steps to check whether it works.
Read More: 5 Ways to Fix Blue Screen and Stop Errors in Windows 10
3. Reset Power Plan Configuration
Your current power plan setting could cause the problems you’re now having. If so, you may start again with a new power strategy. Take these actions:
Step 1: Go to the Control Panel window.
Step 2: Click “create a power plan” after selecting Power Options.
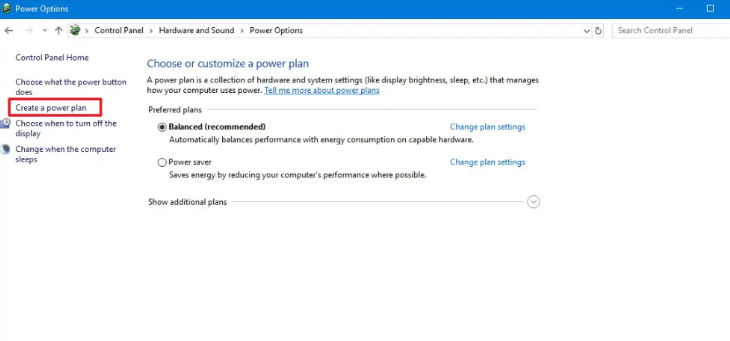
Step 3: Next, reset the pre-installed default power plans on your Windows 10 device or remove the custom power plan.
However, you should remove your custom power plan, if you have one, or reset the power plans on your Windows 10 machine as soon as you notice hibernation troubles.
Read More: 10 Ways to Fix if Your PC Won’t Turn On
4. Update Your BIOS or Display Drivers
If your computer’s display driver needs to be updated, you can have problems like these. Make sure your computer’s display driver is current.
Take these actions:
Step 1: To access the Windows Power Menu, press Win + X. now choose “Device manager” from the menu.
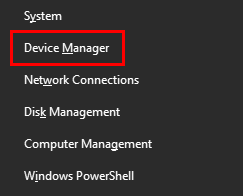
Step 2: Find the option for “Display adapters.” By expanding the device list and right-clicking on the display driver, you may choose to “update the driver.”
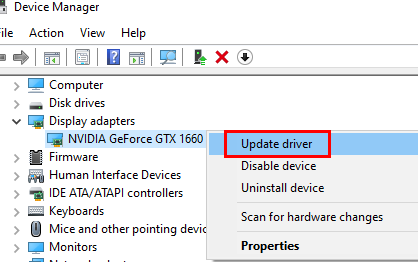
Step 3: After you’ve done that, another page will ask you how you want to look for the most recent version of the driver. Choose the first option to have the display driver automatically search the internet for an updated version.
Step 4: If the update is available, carry it out.
Step 5: Once the update is done, you must restart your computer.
Step 6: Verify that the hibernation not functioning problem has been resolved after the restart.
Read More: A Guide to Disable Startup Programs in Windows 10/11
5. By using Fast Startup Disabling
On Windows 10, using the Fast Startup option is often the cause of many power-related issues. To test if disabling this option resolves your issue take these actions:
Step 1: Launch your Control Panel and choose “Hardware and Sound.”
Step 2: Hit the Power Options button. Click the “Choose what the power buttons do” link in the left pane.
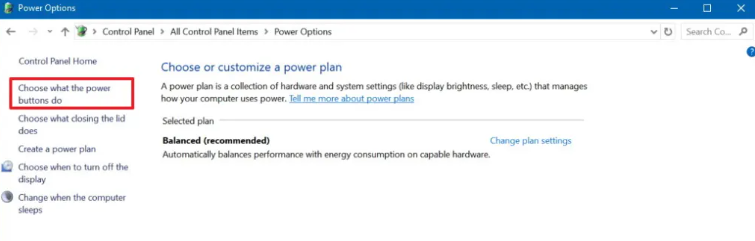
Step 3: Select the link labeled Change settings that are not accessible now.
Step 4: Uncheck “Turn on rapid startup” under the “Shutdown” options.
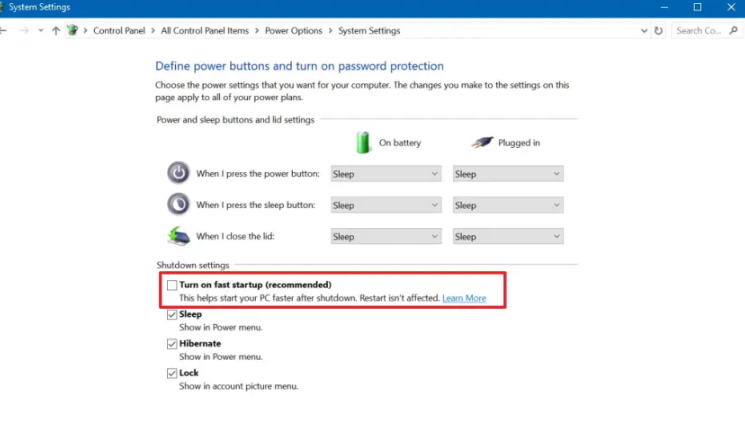
Step 5: Press the “Save Changes” button.
Step 6: Restart your computer after completing the instructions. Give it some time to settle. Attempt to go into hibernation once again.
6. Inactive Programs and Apps
Disable applications and apps that are running if the issue still exists.
Take these actions:
Step 1: Press Ctrl + Alt + Del on the keyboard to launch Task Manager.
Step 2: Next, choose the Startup tab in Task Manager.
Step 3: You must turn off everything except your drivers and reboot.
7. Check Your PC for Malware and Viruses
You may be unable to use your computer’s sleep or hibernation features if it has malware infestations. Run a complete system scan with your preferred antivirus program to ensure your computer is clean of infection. Installing specialized antimalware software is another something we advise you to do for further protection.
Final Words
It’s important to note that these are typical troubleshooting procedures for resolving power-related issues. Compatibility problems, corrupt data, out-of-date graphics card drivers, or drivers for other connected devices might be to blame for the problem. That should resolve the issue with Windows 10’s hibernation feature. If you follow the instructions in this guide, you should be able to resolve this problem.