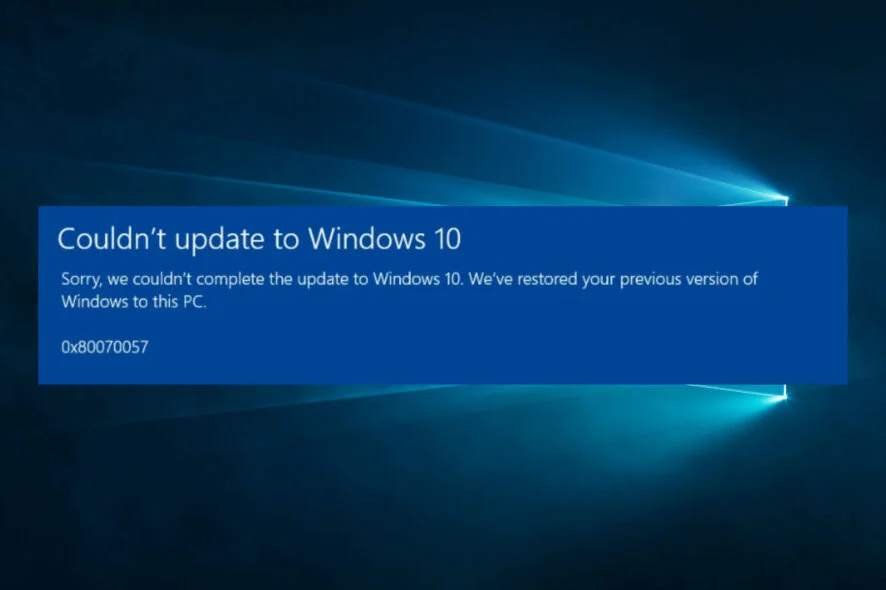The most frustrating thing about using the Windows operating system is experiencing an error. The worst part is that you usually don’t know what is wrong, especially if you are a beginner. Windows displays error codes most of the time. When an error occurs that you should share it with an expert to help them understand what is wrong with your computer. 0x80070057 is a nightmare for Windows users and a Windows update error.
It occurs when something is wrong with updating or installing the Windows operating system. There are many different reasons why this error can occur. This guide details the Windows update error 0x80070057 and the best methods to fix it yourself. Beware of fixing it if you don’t have a basic understanding of the Windows operating system because things can easily go wrong.
What is the 0x80070057 error?
0x80070057 means some storage issues in the Windows operating system. To be exact, you will experience this error when Windows tries to download or copy some files, but there is no storage space on the SSD or hard drive.
Why does the 0x80070057 error appear?
0x80070057 appears on a blue screen, which is why it is called the blue screen of death. Sometimes, the 0x80070057 error also appears on a new white pop-up window, but it depends on the error. When it occurs due to storage issues, there is less storage space, and you are trying to install a large file. The reason behind its name is that it mostly appears during the installation of the Windows operating system.
0x80070057 can also appear when you upgrade to the latest version of Windows from the previous version. This is a very frustrating error because you may have to start the installation process from the start, which will waste your time. If there is enough storage space on the drive, but you still experience this error, this can be because Windows is experiencing a problem writing information on the storage device.
How to fix the 0x80070057 error?
Because pinpointing the exact cause of the 0x80070057 error is difficult, trying various fixes alone can sometimes fix the problem. Here is a list of all the possible fixes you should try before hiring a professional. If you try to fix the error yourself, follow all the steps to avoid more problems.
1. Set a date and time
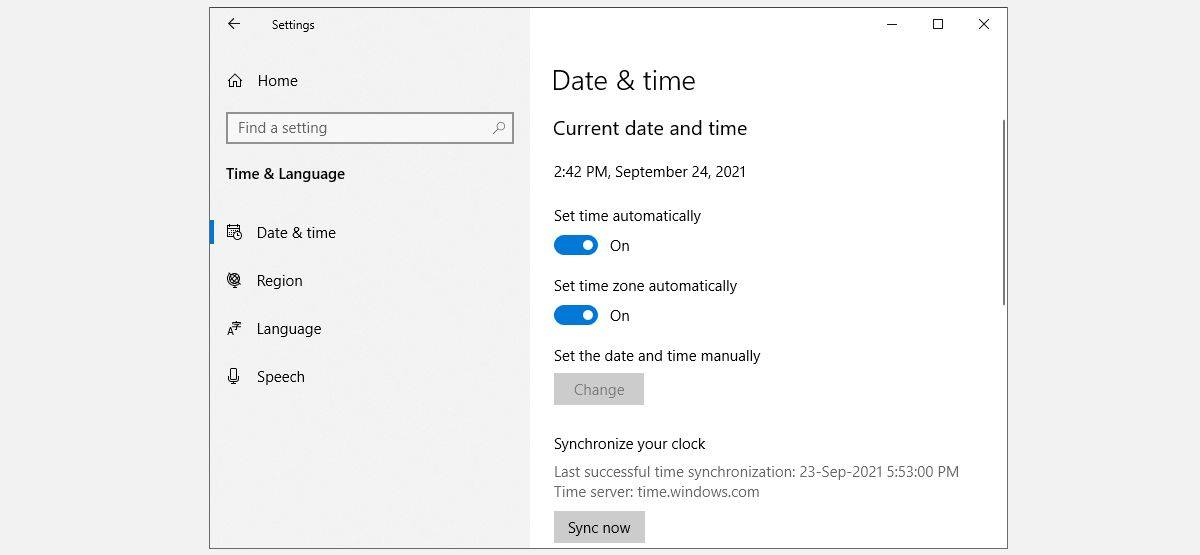
If your computer’s date and time aren’t synced, many errors can occur due to this small problem. This is surprising for many users, but it is true. If you are using Windows 7, Windows 8.1, or Windows 10, this error will occur due to the incorrect date and time. For this purpose, you should check the date and time. You can effortlessly change the date and time from the bottom right side of the screen.
2. Clear some Storage

Windows update files are pretty big, so the 0x80070057 error can occur when downloading those update files. After a new version of the Windows operating system is installed on your computer, the old version is stored in a separate folder called Windows Old.
With time, this folder can get pretty big and take gigabytes of storage space, resulting in less space. For this purpose, cleaning the storage space from time to time is the best option. Here are the steps to check the available storage space on your computer and automatically clear some storage if running out of it.
- Launch the file explorer with “Windows key + E.”
- Go to “This PC”
- Select the desired storage device
- Right-click to go to the properties section
- Select the “Disk Cleanup” option from the bottom
- Select the “Clean up system files” option
3. Use DISM Command

DISM stands for Deployment Image and serving management, replacing systems file health through a command. It is an alternative to the manual replacement of files because manual replacement can be complicated. Follow these steps to use the DISM Command.
- Open Windows PowerShell or Command prompt on your computer
- Enter the “DISM /Online /Cleanup-Image /RestoreHealth” code line
The duration of this command depends on how many files are corrupted as well as the health of the system. Sometimes, this process hangs for some time at twenty percent but don’t worry, as it will take some time to complete. After this command is completed, restart your pc. Run the “sfc/scannow” after restarting the pc, you are good to go.
4. Scan for Malware
0x80070057 can also be caused by malware and virus attacks, and you won’t probably notice it before it’s too late. You should check your computer and scan it for malware from time to time. This way, you can deal with all the malware attacks and prepare for the worst situation. The default antivirus of the Windows operating system, called Windows Defender, is a pretty solid choice as it deals with most malware attacks and viruses.
5. Rest the PC

This is your last resort, as this method equals reinstalling the operating system. The only benefit of this method is that you can start it from the settings section. For this method, here are all the steps.
- Tap on the Windows icon on the bottom right side of the screen
- Type “Recovery Options” on the search bar
- Open the Recovery options section
- Search for the “Reset PC” option
- Tap on “Get Started”
After this step, you will be given two options: either keep your files or remove everything and completely reset your pc. The first option is the safest because you won’t have to risk losing any important files and still reset the pc.
- Complete the remaining process by following the instructions that are given on the screen