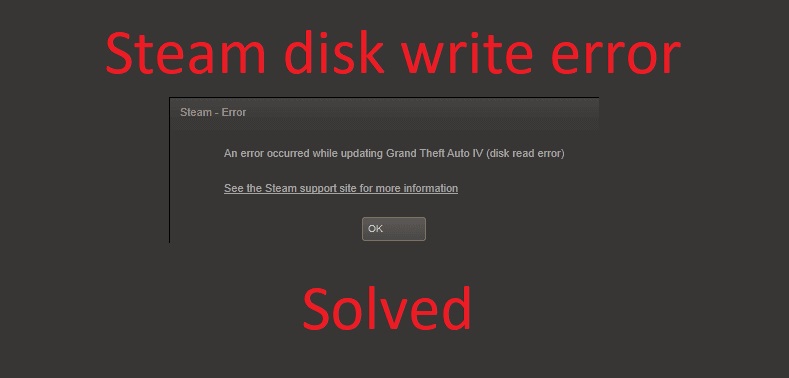Steam has become one of the most popular game stores in the world, with more than one hundred million active users around the globe. Such numbers come with a great cost where users have to experience errors and glitches, especially with new updates. It is hard for developers at Steam to solve glitches quickly, but they try their best. One such error is the Disk write error, but users can easily solve it on their own in most cases.
This is a pretty common issue on Steam, and hundreds of users have reported this error. In this disk Write error guide, you will learn about what this error is and why it occurs, along with methods to get rid of it. The disk write error usually occurs when you try to install a new game or update an existing game from your collection. It is important to learn all the details of the disk write error so you can avoid it next time.
What is the Disk Write Error?
The disk read or write error occurs in Steam during the installation or updating of games from Steam. As the name suggests, it happens when the disk can’t read or write game data. There are many causes of disk read or write errors, and some are discussed below.
Causes of the Disk Write Error
Most of the causes of the disk read and write error are provided by users, and they have gotten rid of the error by dealing with these causes.
- Antivirus – Antivirus is a great way to deal with viruses and malware, but it can act as a hurdle when you try to download and install games from Steam. Although this situation is common with third-party antiviruses, Windows Defender can also lead to such situations. If you are getting the disk error message due to antivirus, you will have to disable it for some time or whitelist the game.
- Disk problems – You can try installing or updating another game. If you get the same error, there may be a problem with the disk. Its sectors can be defective, so repair or replace it as soon as possible to avoid data loss.
- Corrupt Game file – Sometimes, even game files can be corrupted, although you have downloaded them from a trusted source such as Steam. In such situations, you will have to download the game files again.
How to get rid of the disk Write error?
Got your hands on a new game and were installing it but got the disk write error message, don’t worry, and try these fixes.
Read More: How to Fix Cloudflare’s Error 1020: Access Denied
1. Update all the drivers
If the drivers of your device are outdated, you should update them to solve the disk write error. Many third-party paid apps are available in the market that can batch update all the outdated drivers on your device while you can manually update them from the device manager one by one. Try installing or updating the game from Steam once all the required drivers are updated. If the error is still there, try the next method.
2. Delete all the small files
Even the smallest of files are saved in the Steam folder. Sometimes, these files can become corrupted, and you can delete them from the Steam log to avoid this issue. You have to manually delete corrupted log files, which you can do by following these steps.
- Open the Run dialogue box.
- Enter “%ProgramFiles(x86)%” and hit enter.
- Find the Steam folder from the list.
- Go to the Logs folder.
- Find the Content log file.
- Open the file.
- Find any error and follow the path to delete the file.
- Try to download and install or update the game again.
3. Check the game files
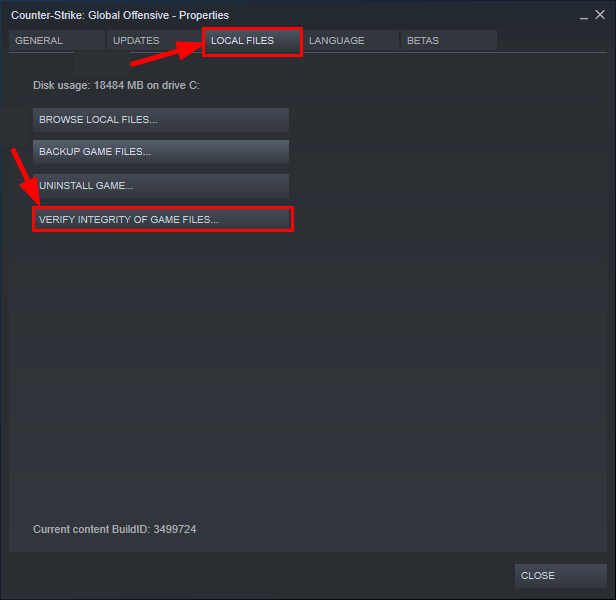
If the installation files are not up to the standards, chances are that you will get the disk write error. These files are mostly corrupted by antiviruses, while these apps can also delete game files. If you find issues with game files, you will have to solve them first, or else you aren’t getting anywhere.
- Go to Steam.
- Go to Library.
- Select the game that you are getting the error message from.
- Open its properties.
- Choose the option to verify the integrity of files.
- Let the system automatically verify the cache.
- Close Steam.
Read More: Useful Tips and Tricks to Optimized Your PC for Gaming
If all the game files are like they should be, you are good to go ahead; otherwise, just download the game files again and try reinstalling them.
4. Go for flushing
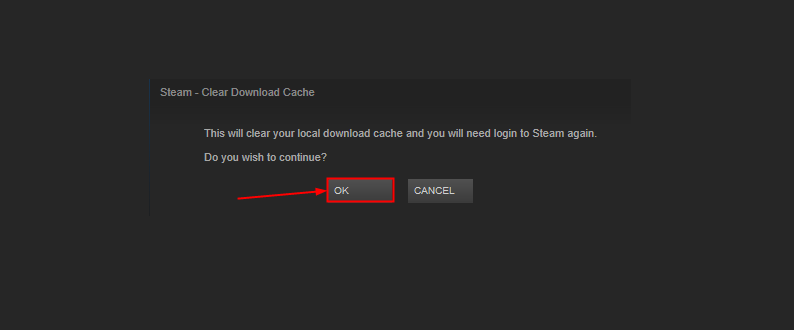
If you are getting the disk write error on every game that you are trying to install with Steam, you will have to go for system-wise flushing instead of manual flushing to deal with the issue. The process involves a simple Run command that will delete the complete cache of Steam and update it again with a new cache. Here are the steps for Steam flushing.
- Open task manager.
- Find Steam and close it.
- Open the Run box.
- Enter “steam://flushconfig.”
- Click ok on the next screen.
Once the flushing is done, restart the computer and open Steam once the startup finishes. This will remove all the old cache files and replace them with new and correct cache files so you can install your favorite game without getting an error message.
5. Deal with disk write protection
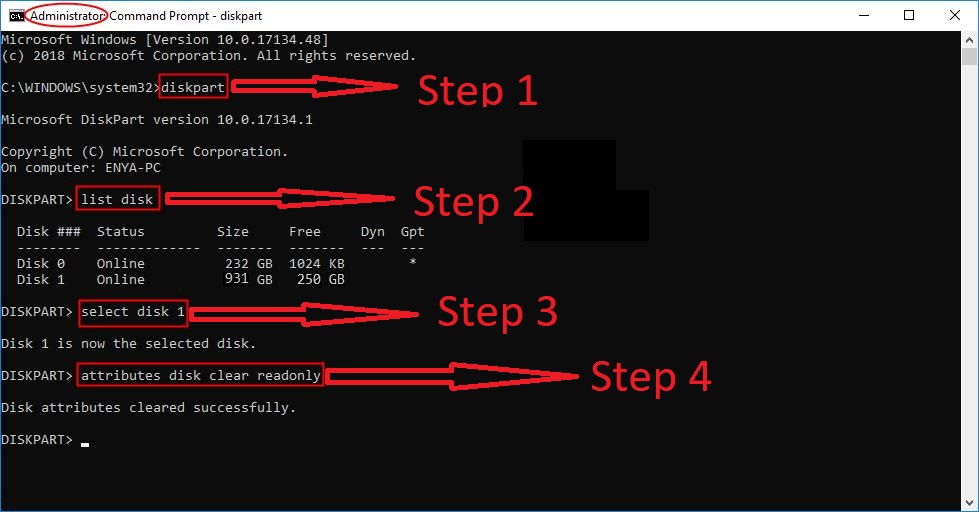
As the name says, disk write protection is a built-in security feature to ensure the protection of the disk by stopping users from writing new data on the disk without proper permissions. If the disk write error is persistent even after you have tried all the above-mentioned methods, you may have to disable the disk write protection from the command prompt.
- Open Command prompt admin.
- Enter “diskpart” command.
- Enter the “list disk” and view the list of all the available disks.
- Enter the “Select disk #” command to select the disk by replacing “#” with the disk number.
- Enter the “attributes disk clear readonly” command.
Once this process finishes, you will have to re-plug the device again to check whether the error has gone or not.
Read More: How to Restore Missing Windows Services?
6. Restart the Steam
Restarting Steam can refresh the corrupted cache and solve the disk write error. Sometimes, apps are still running in the background when you close them from the desktop. To close them completely, you will have to use the task manager. Press “CTRL + SHIFT + ESC” and find Steam in the task manager. Open the menu and press End process to close it completely. Wait for a few minutes and restart Steam for a fresh start.
7. Change the download region
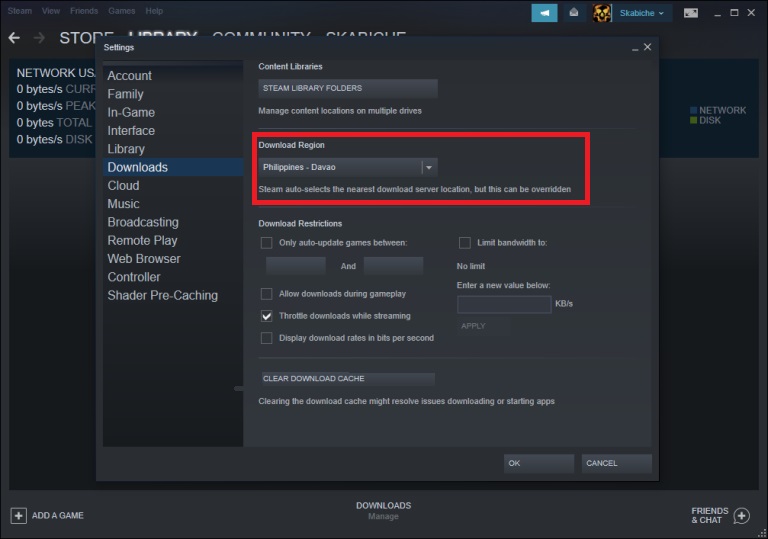
You can also try changing the downloading region from Steam if the disk write error is still there, even after trying the above-given troubleshooting methods. To change the download region, follow these steps.
- Open Steam
- Go to settings
- Go to the downloads section
- Go to download regions and select the desired region
- Apply settings and restart the Steam
8. Check Drive health
If the disk write issue hasn’t gone after you have tried these methods, chances are that the issue is with the health of your disk drive. You can check the health of the drive and scan it for bad sectors to get it repaired or replaced right on time and avoid data loss.
Checking the drive health is pretty easy, and you can run the SFC command to do so. SFC or system file checker scan will check the drive’s health and try to automatically fix small errors. Once the SFC command finishes, restart Steam to check whether the error message appears again when you install or update the game.
9. Reinstall Steam
If resetting the Steam cache and flushing it wasn’t enough, you can uninstall Steam from the control panel to get rid of the corrupted cache and other files. After this, restart the computer and reinstall Steam by downloading the latest version from the official sources. This will make sure that you have got the latest version with the correct files. If the disk write error still appears, try installing the game from some other source.