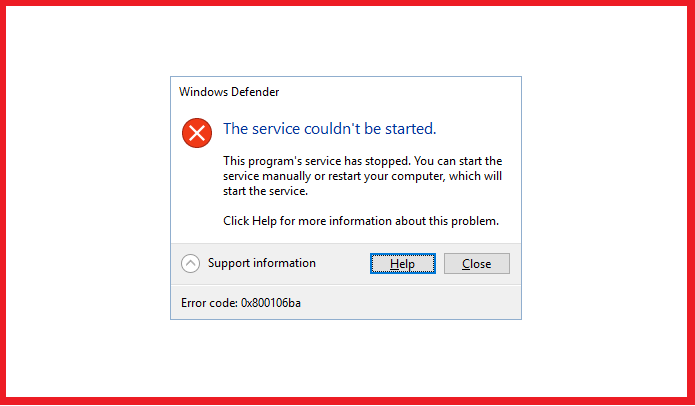Microsoft Windows Defender was released in 2006, and before that, users had to use third-party antiviruses in order to keep their computers safe from viruses. Nowadays, Windows Defender is available in default with all the previous Windows operating systems and the latest Windows 11. For normal users, Windows Defender can get the job of defending their computer against viruses done so they don’t need to spend money on third-party antiviruses. But, sometimes, Windows Defender can encounter an error that states that “The Service couldn’t be started.” You can encounter this Defender server error due to many reasons, and they are given below, along with methods to fix this error.
Why does the “The Service Couldn’t Be Started” error occur?
To ensure that you don’t get this Defender error in the future, you need to learn why it occurs in the first place.
- If you have downloaded and installed an incompatible third-party antivirus on your Windows computer, you will get this server error.
- If the account that you use to log in to Windows is corrupt, the Windows Defender server error will occur.
- Corrupt Windows Defender files can stop the server from starting leading to this error.
Methods to fix the “The Service Couldn’t Be Started” Error
These methods to troubleshoot the “The Service Couldn’t Be Started” error are easy, and even beginners can use them to resolve it.
Read More: What are the top 7 Security Software for Windows 10?
1. Uninstall third-party antiviruses
As you already know that the “The Service Couldn’t Be Started” error sometimes occurs due to third-party antiviruses, so get rid of them in the first place. The process to uninstall these antiviruses is easy and requires you to go to the control panel.
Once you have uninstalled these programs, restart the computer and check the Windows Defender for the “The Service Couldn’t Be Started” error. If the error isn’t resolved, try the next method.
2. Start Windows Defender services
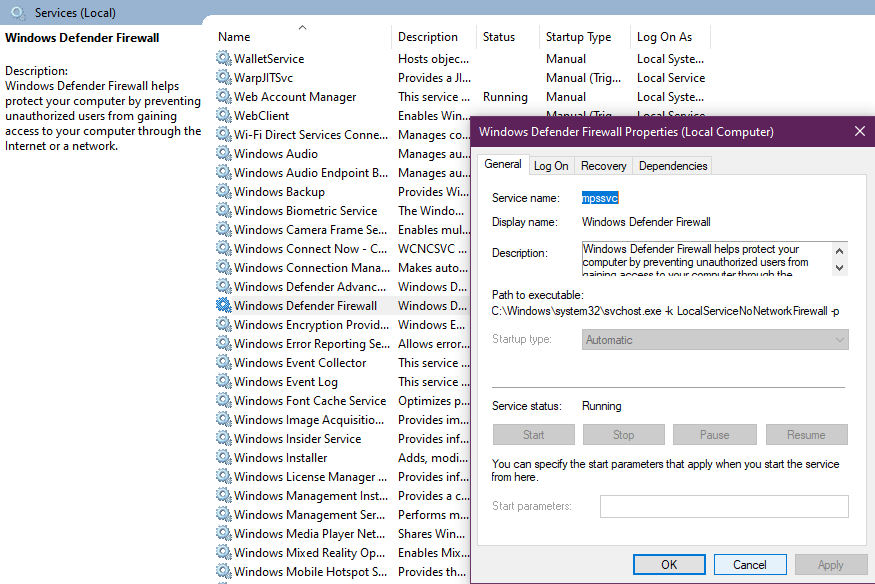
If the Defender services are disabled or they don’t start automatically, you will encounter this error. To check the status of the Defender services and change the settings so they start automatically, follow these steps.
- Open Services and Find a Windows Defender firewall or Windows Defender service.
- Open its properties and go to the bottom to change the Startup type to “Automatic.”
- Apply settings and Restart the computer.
3. Run Scans
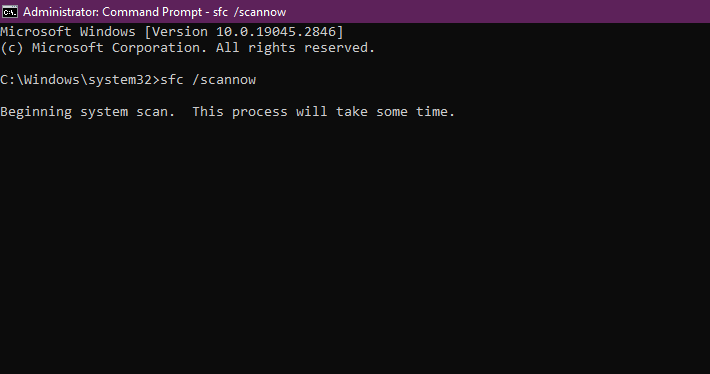
There are two scans that you can use to tackle this Defender server error. One is SFC, while the other is DISM. The SFC scan will check your system for any corrupt files and automatically repair any corrupt files or replace them. To run the SFC scan, you need to open the command prompt and paste the “sfc /scannow” command. After the scan is complete, check the Defender server. If the error isn’t resolved, go for the DISM scan.
Read More: How to Fix the Steam Disk Write Error on Windows 10?
This scan requires you to enter the “DISM /Online /Cleanup-Image /RestoreHealth” command in the command prompt that you opened as an administrator. The DISM scan is a major scan, and it will take some time, so just wait for the scan to end and don’t abort the process. Once the scan is finished, check the Defender server for a response. If the error hasn’t gone through yet, don’t worry and try the next method.
4. Edit Defender Registry
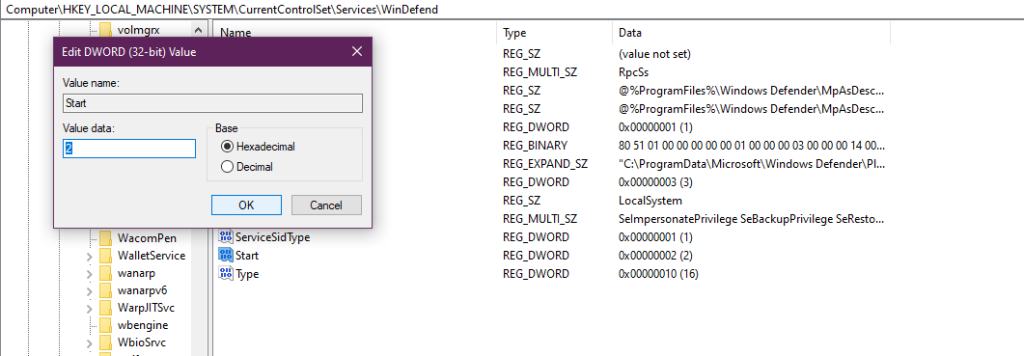
You can also go to the Windows registry editor and change the value of the Defender registry. Here are the steps to edit this registry according to your needs.
- Open the Windows registry editor and Go to HKEY_LOCAL_MACHINE.
- Go to System and tap the Current Control Set.
- Go to Services and find the WinDefend.
- Select Start registry and Modify it by changing the data value to “2.”
- Apply the new value and close the registry editor.
- Restart the computer.
Read More: 5 Solutions to Windows Update Troubleshooter Stuck in Loop
5. Update the operating system
New Windows updates also feature files to remove glitches in Windows Defender, so check for new operating system updates and install them before trying to use the Defender again. You can also update the Defender firewall to reset the cache.