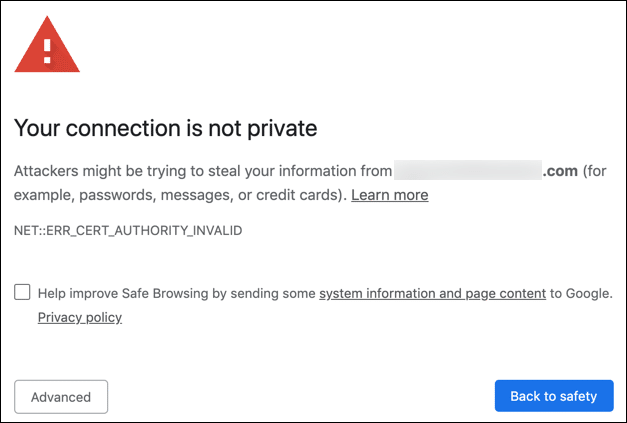Millions of websites from around the globe feature SSL certificates, which are increasing with each passing day. Search engines prefer sites with security certificates to websites that don’t feature a certificate. Security certificate errors are widespread, but when you experience them, the first thing that you want to do is to get rid of them. In this article, you will learn about SSL certificates, certificate errors, and how to deal with them.
What is a Security Certificate?
The secure Socket layer or SSL is the standard security protocol through which a client establishes a secure connection with a server. To check whether a site has an SSL certificate, analyze its URL for “HTTPS.” If the URL has this protocol, it has an SSL certificate; otherwise, it doesn’t. With these certificates, your data, such as passwords, usernames, credit card data, etc., is protected.
What are Security Certificates Errors?
The web server you are trying to connect with sends a list of security certificates to the browser to prove your identity. The browser thoroughly checks these certificates, and you can access the website when these certificates are according to the standards. Security certificate errors occur when the browser doesn’t verify these certificates.
Read More: How to Fix Windows Update Error 0x80070057?
The browser blocks the website and shows a warning that it isn’t trusted, so they should access it or enter their info, such as passwords and bank details. The messages delivered in the security certificate error are different every time, and they can also change depending on your browser.
How to fix Security Certificate Errors?
There is no way to be sure about why your browser showed the error message so dealing with them isn’t that simple. Here are the methods you can try your luck with to get rid of the certificate error and access the website.
1. Diagnose
The first step in dealing with the certificate error is identifying the problem. For this purpose, you can use an online tool to pinpoint the exact problem with the certificate. Many online tools, such as SSL Certificate Checker, SSL Checker, SSL Server Test, etc., are available. With these tools, you can verify that the certificates are installed and not expired. You have to paste the link on the tool to run the diagnosis. Once the problem is identified, dealing with it becomes a sort of easy.
2. Renew the Certificate
If the diagnosis shows that the security certificate error is due to an expired certificate, you should renew it as a website owner. The renewal process changes from server to server, but it is essential to continue it as soon as possible because you are losing a lot of traffic, and users won’t trust your website like before. To restore the certificate, generate a CSR and activate your certificate to install it.
3. Check the Date and Time
Many users let the computer automatically adjust the time and date according to the current time zone, which isn’t a problem, but you may be experiencing the error due to it. For this purpose, you must go to the date and time settings and turn off the automatic time adjustment option. Always try to reaccess the website before trying a new method because the previous way may resolve the error, so why waste your time?
4. Check Antivirus
Sometimes, the error message also appears when the Antivirus on your computer misidentifies the website as a threat. To turn off the Antivirus, follow these steps.
- Go to the settings section.
- Access the “Update and Security” section from the bottom.
- Go to Windows Security.
- Tap on “Virus & Threat Protection” from the Protection Areas section.
- Tap on “Manage Settings” under the Virus and threat protection settings.
- Turn off the “Real-time protection.”
Once the shield is turned-off, try to reaccess the website and check for the error. You will have to try a new method if the error is still there. If the website is accessible when the shield is turned off, access it but don’t forget to turn the security back on.
5. Disable TLS options
TLS is the new certificate, and you can disable them to access a website showing the security certificate error. To disable these TSL options, here are the steps.
- Access the search bar by tapping the “Windows key + S.”
- Type “Internet options” on the search bar.
- Go to the “Advanced” tab.
- Find “TLS 1.0, TLS 1.1, TLS 1.2” in the “Settings” tab.
- Uncheck all three boxes to disable TSL.
- Click on Apply.
- Restart the internet browser and check the website for errors.
6. Change Settings for Trusted Sites
If the error message on the screen isn’t gone even after trying all the methods, try to change the settings for trusted sites. To do so, here are the steps that you have to follow. Follow the first step from the previous fix and open the Internet options menu.
- Go to the “Security” tab in the internet properties section.
- Click on “trusted sites.”
- Enter “about the internet” in the empty field and tap on the “Add” button.
- Save changes and try to access the website again.