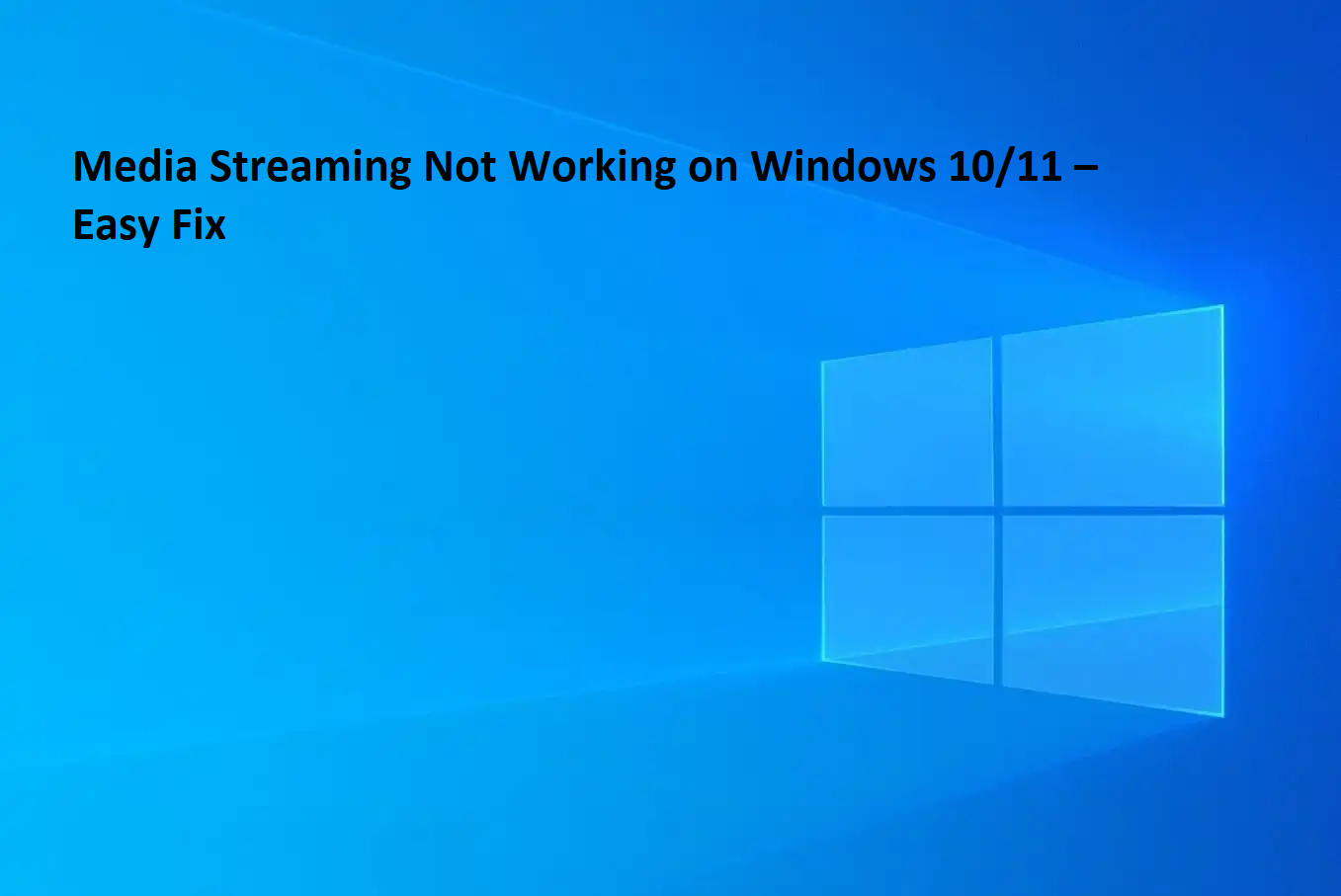The media streaming tool can be problematic sometimes, and you will surely want to avoid such situations. The main issue in the media streaming tool is that it doesn’t work during the streaming. Similar issues related to the media streaming tool are the interface being greyed out and the unresponsive interface when you click on it.
This error mainly occurs due to faults in the cache files of the media player. Other probable causes of this error include an outdated version of the operating system or internal system issues. In this guide, you will learn about some easy fixes to deal with this issue in Windows 10/11.
1. Restart the Computer
Technical errors and bugs can disturb the normal functioning of the operating system, so restarting the computer is the first fix in such cases. By rebooting the computer, you give it a fresh start and eliminate any technical problems. To restart the computer, you can use the “ALT + F4” key and select the restart option from the list.
2. Clear Cache
If any media players are mixing or corrupted, you will encounter this error where the player won’t stream. In this case, you will have to delete the cache folder. After deleting the folder, a new folder will be created automatically by the Windows when you open the media player next time. Follow these steps to rename the cache folder.
- Open the Run box
- Copy “%userprofile%\appdata\local\microsoft” and paste it into the Run box
- Find the “Media Player” folder and delete or rename it
- Restart the computer
Even after renaming the cache folder, the streaming problem is still there, and you can delete all the files in the cache folder and follow the last step.
3. Update Windows
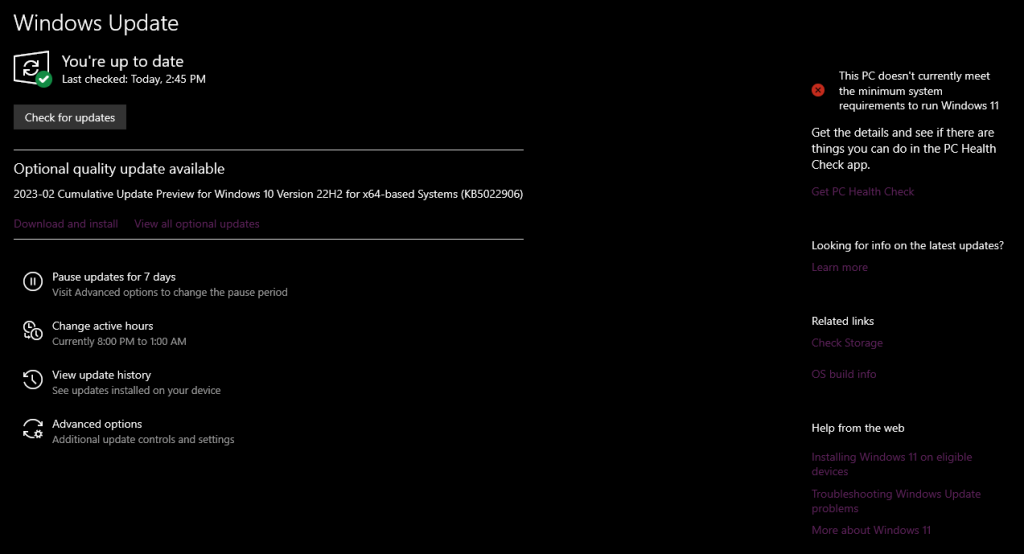
Microsoft released updates for the Windows operating system to provide users with new features and remove glitches and bugs. If you are facing a media streaming issue, this can be due to the outdated operating system. You can check Windows for updates by following this guide.
- Press the Windows Key
- Type “Update” on the search bar
- Click on “Check for Updates” from the search results
- In the Windows Update menu, check the current status of the operating system
- Click on “check for updates” to check for updates
- Install the update and restart the computer
Once the operating system is updated, recheck the streaming tool, and if the problem is still there, you can try the following method.
4. Install the Media Feature pack
Windows require the media feature pack to run the media streaming, and if this pack is missing or outdated, you will have to install it first manually. To install this feature pack, follow these guidelines.
- Go to the official website of Microsoft
- Select the version of Windows
- Download the Media feature pack
- Install the media pack by following the instructions
- Check the Windows media player for streaming
5. Enable Devices to Play
Sometimes, the device isn’t allowed to play files; in this case, the media player won’t stream the content. You must enable the automatic streaming option to stream content, which is necessary for all media file types.
- Go to Windows media player
- Click on “Stream” from the top
- Turn on the Media Streaming if it is disabled
- Tap on “Automatically allow devices to play media.”
- Close the Windows media player
- Open the Windows media player and check whether the error has gone or not
6. Run the troubleshooter
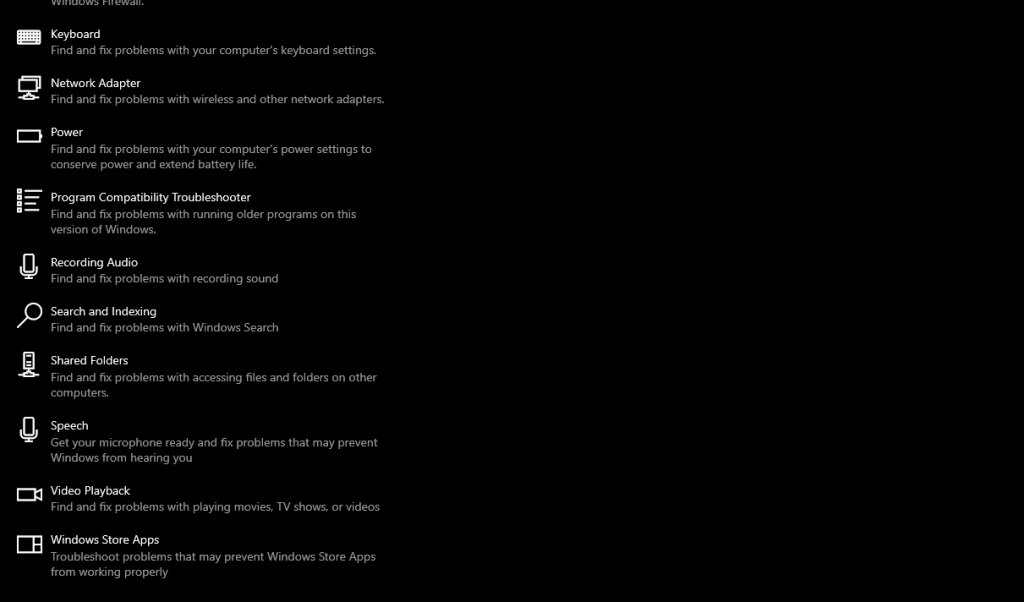
Although the media player streaming issue isn’t related to hardware in most cases, you should try the Windows troubleshooter, as it can solve this issue if it is hardware related. To run this troubleshooter, follow these steps.
- Press Windows key
- Type “Troubleshooting” on the search bar
- Click on Troubleshoot Settings from the search results
- Click on Additional troubleshooters from the bottom of the screen
Here, you have the option to run an audio playback troubleshooter and a video playback troubleshooter. You should run both troubleshooters. Once the troubleshooting process is completed, try to stream some content to see whether the problem is fixed.
7. Change Group Policy Settings
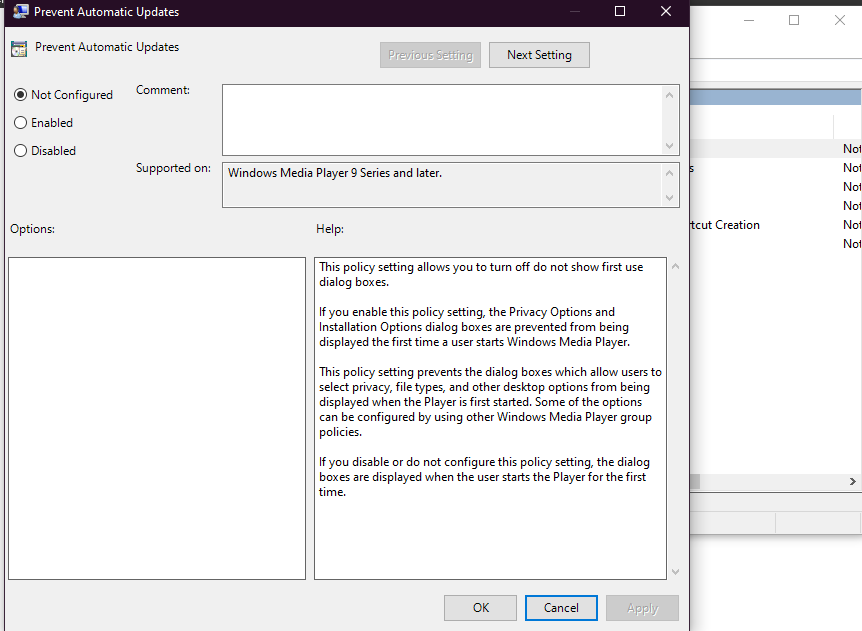
The group policy in Windows provides apps with permissions, and if these settings are incorrect, apps won’t typically work. Sometimes, Windows automatically enables protective settings to avoid harm to the computer by files. These files can also include media files, and if the settings are enabled, Windows will block media files from streaming. Follow these steps to check these group policy settings and change them to avoid the media streaming error.
- Open the Run box
- Enter “gpedit. msc” and press “Ok.”
- Click on Computer Configuration from the Side panel
- Open Administrative Templates
- Open Windows Components
- Open Windows Media Player
- Select “Prevent media sharing” and right-click on it
- Click on Edit
- Disable the Media Sharing and Apply Settings
- Exit the Group Policy Panel and restart the computer
8. Enable Services
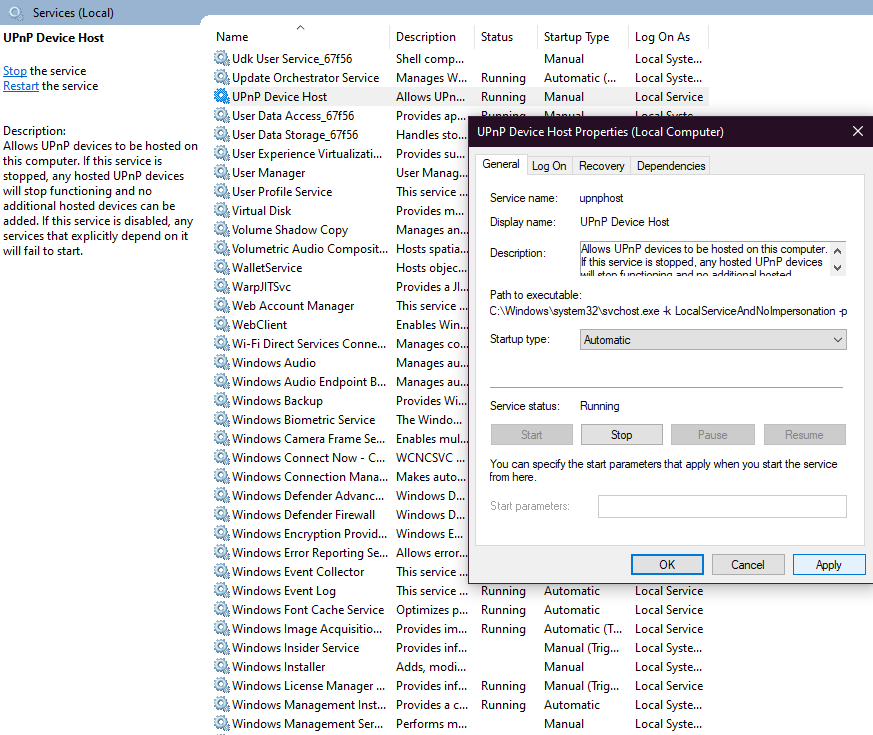
Media sharing requires some services, and the media streaming error can occur if these Windows services are corrupted or disabled. If you are experiencing the streaming error due to these services, you must manually enable them by following these steps.
- Open the Run Box
- Copy “services. msc” and paste it into the Run box
- Search for “UPnP Device Host” from the list
- Open Properties by right-clicking
- Change the Startup type to Automatic
- Apply changes
- Find a Media Player network-sharing service
- Open Properties and change the startup type to automatic
- Apply the settings and close Services
- Reboot the computer
9. Change Search Index Status
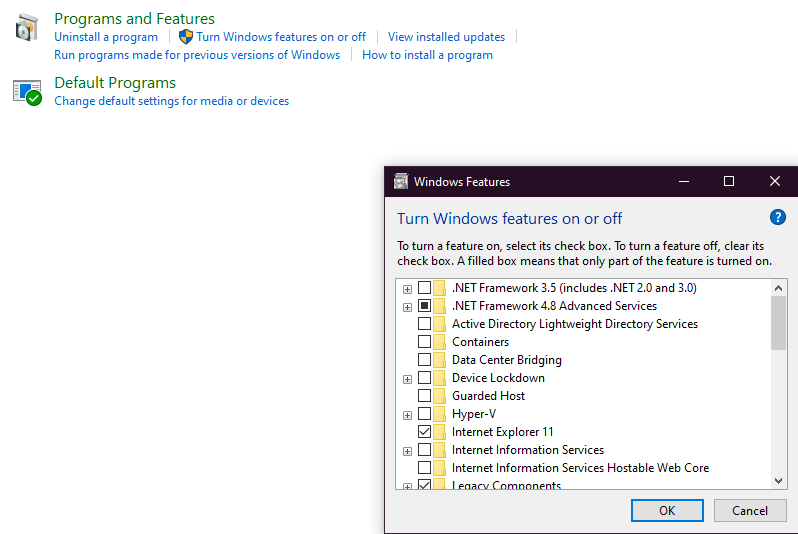
The media streaming in Windows need search indexing to work, and if the search indexing is disabled, you will experience the media streaming error. You will have to enable the search index to get rid of this error. Follow these guidelines to check the status of the searching index and will allow it to in case it is disabled.
- Go to Control Panel
- Click on Programs
- Click on “Windows Features on or off”
- Find Windows Searching Index and enable it
- Apply Settings
- Restart the pc