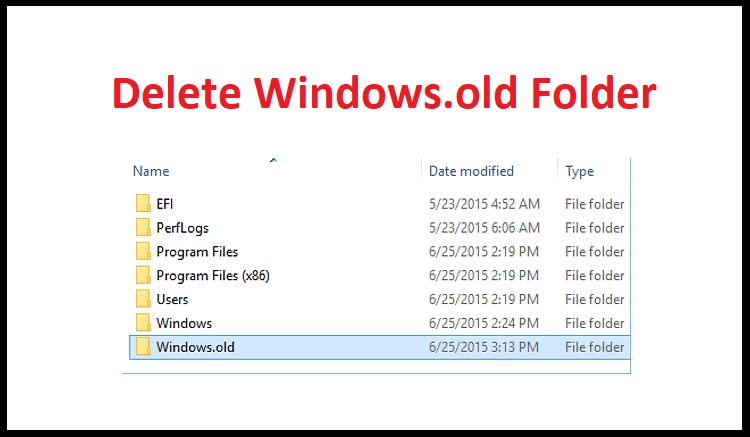The Windows. Old folder is an essential component of the Windows operating system, but it becomes useless once the latest update is perfectly installed. Although the operating system will automatically delete it after some time, in some cases, it isn’t deleted automatically. In such cases, users have to delete it manually. In this article, we feature methods to delete Windows. old folder, along with information about Windows. old folder.
What is the Windows. old folder?
When you install the latest version of the Windows operating system, Windows keeps a backup copy of the previous version and labels it as Windows. old folder. This folder contains everything from installation files to settings for the last version of the operating system. If anything goes wrong with the update, you can use this folder to restore the previous version.
Mostly, this folder is automatically deleted within a week or not, but sometimes, it stays there. The size of this folder can be several gigabytes, so users want to delete this folder to use that space. The reason why you can’t delete Windows. old folder from the C drives because it requires administrator permissions. With these methods, you can delete this folder.
How to find the Windows. old folder?
You may have seen that the C drive gets full after you update the Windows operating system because of the Windows. old folder is also in the C drive. You can go to the C drive and the Windows. old folder is available there.
Methods to delete the Windows. old folder
These methods to delete the Windows. The old folder is practical, so follow all the steps and complete it immediately.
1. Through Storage Sense
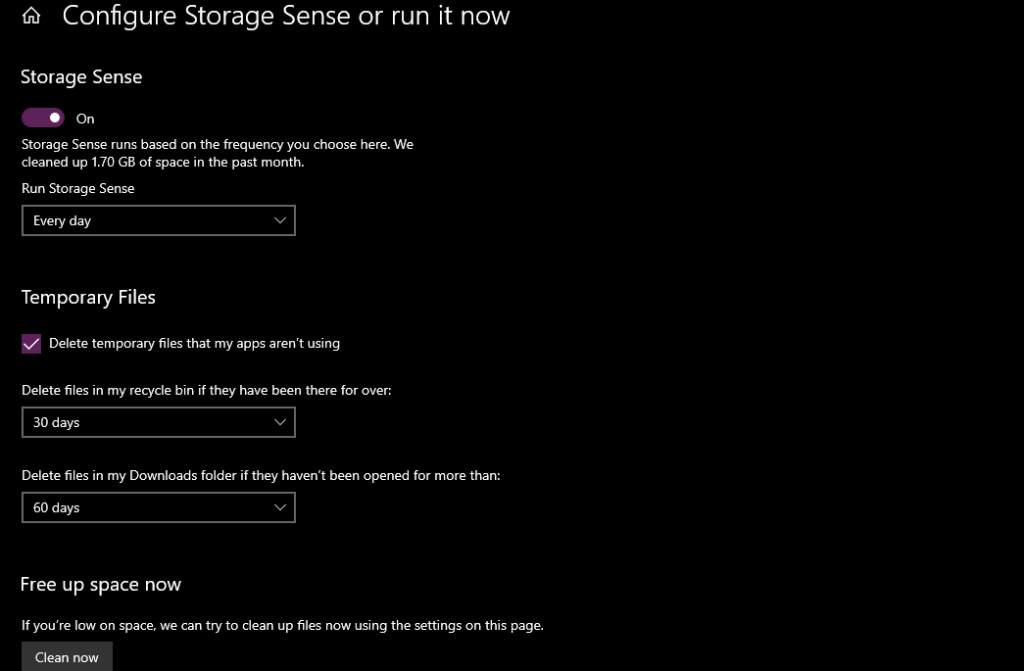
Before using the Storage Sense option in Windows 10, delete the Windows. old folder, you should enable the storage sense to delete unnecessary files from time to time automatically. To allow the Storage to sense the feature, follow these steps.
- Go to Windows Settings
- Tap on System
- Tap on Storage from the side panel
- Click on “Change how we free up space” from the top
- Go to the bottom and check the “Delete the previous version of Windows” box
- Tap on the “Clean now” button
This will delete all the installation files of the previous version of the operating system.
2. Through Command Prompt
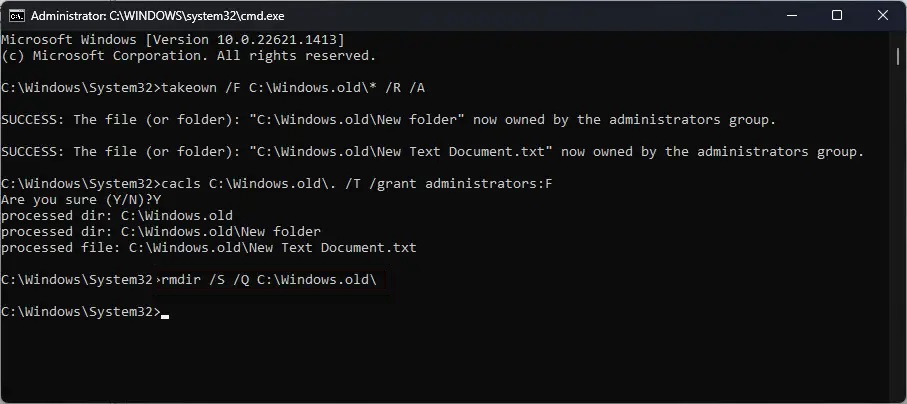
You can also use the command prompt in Windows 10 to delete the Windows. old folder. The benefit of this method is that it can delete without administrator permissions, and you can enter a separate command to delete with administrator permissions.
- takeown /F C:\Windows. old\* /R /A
This command will help users in transferring their rights to Windows. old folder to the administrator. Once this command runs successfully, enter the below-given order to delete the folder.
- rmdir /S /Q C:\Windows. old\
The Windows. old folder, along with all its files and subfolders.
3. Through Disk cleanup
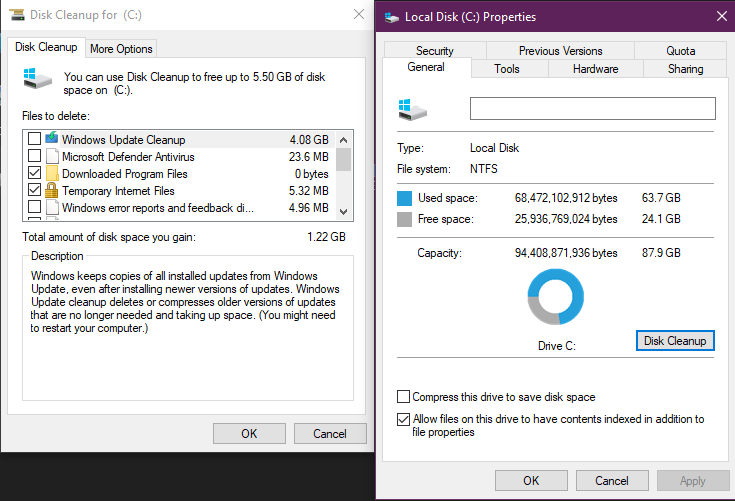
You can use the built-in Windows disk cleanup tool to remove Windows. old folder. Here are the steps to do so.
- Open My Computer
- Select the C drive and right-click on it
- Go to Properties
- Click on “Disk Cleanup” in the general tab
- Click on “Clean up System files.”
- Check the box that states “Previous Windows installations.”
- Follow the next steps to clean the system files, such as Windows. old folder
Keep in mind that once you have deleted the Windows. There is no way you can recover the old folder, so delete it cautiously.