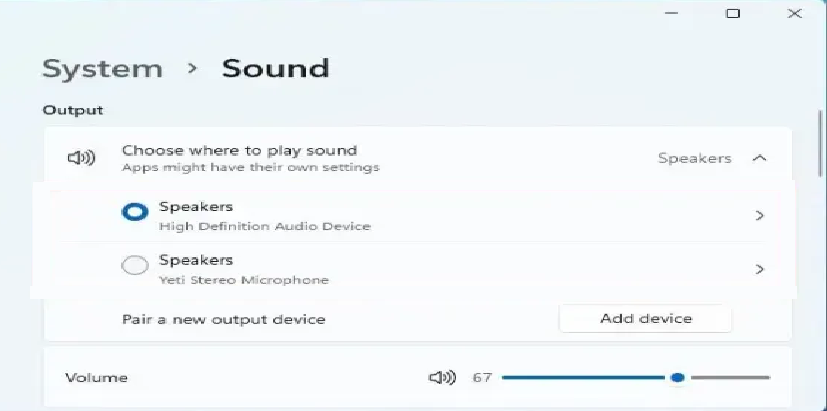Before Bluetooth speakers were a thing, users had to be tethered to a device to enjoy their favorite songs. Now, they can do it wirelessly. This led to a surge in the popularity of Bluetooth speakers. All this enjoyment can turn into a nightmare if you are using the Bluetooth speaker with your Windows 11 computer and suddenly, you can’t control the volume. If you are in the same situation, you are at the right place because here you will get to know about all the possible reasons behind this error and methods so you can get rid of it.
Why do Bluetooth speaker volume control errors occur?
Mostly, the Bluetooth speaker volume control error occurs due to issues with the Bluetooth drivers. Some other reasons for this error are given below.
- A bootup failure in Windows 11 or any other Windows operating system can lead to Bluetooth errors.
- If the sound drivers are outdated, the volume control for the Bluetooth speaker won’t work. Outdated drivers also have a negative impact on the overall quality of the sound.
- If the Bluetooth speaker has a problem during the pairing process, the volume control won’t work.
Methods to Fix Bluetooth volume control error
For most troubleshooting of the Bluetooth volume control error, you will have to change Windows settings, but you can try some basic repairs first to save your time and effort. These basic repairs could solve the problem if it was caused due to some glitch in Windows 11. On the other hand, if the issue is caused by any of the above-given reasons, you will have to go into more detail.
1. Pair the Bluetooth Device again.
If the error was caused due to the glitch, you should remove the Bluetooth speaker from the list of available Bluetooth devices and pair it again, as this will remove the glitch. To do so, follow these steps.
- Go to Windows 11 Settings
- Click on Bluetooth & Devices from the side panel
- Find the Bluetooth Speaker and Tap on the three dots
- From the options, Click on Remove device
This option will remove the selected Bluetooth device. You have to wait for some time and restart the computer before moving forward with the method.
- Next up, Click on Add Device
- From the top, Click on Bluetooth
- Select the desired Bluetooth Device and Hit Done
Even if you don’t want to pair the Bluetooth speaker again, you should restart the computer because this can refresh the system and reset the cache to remove any bugs and glitches.
2. Use the troubleshooter
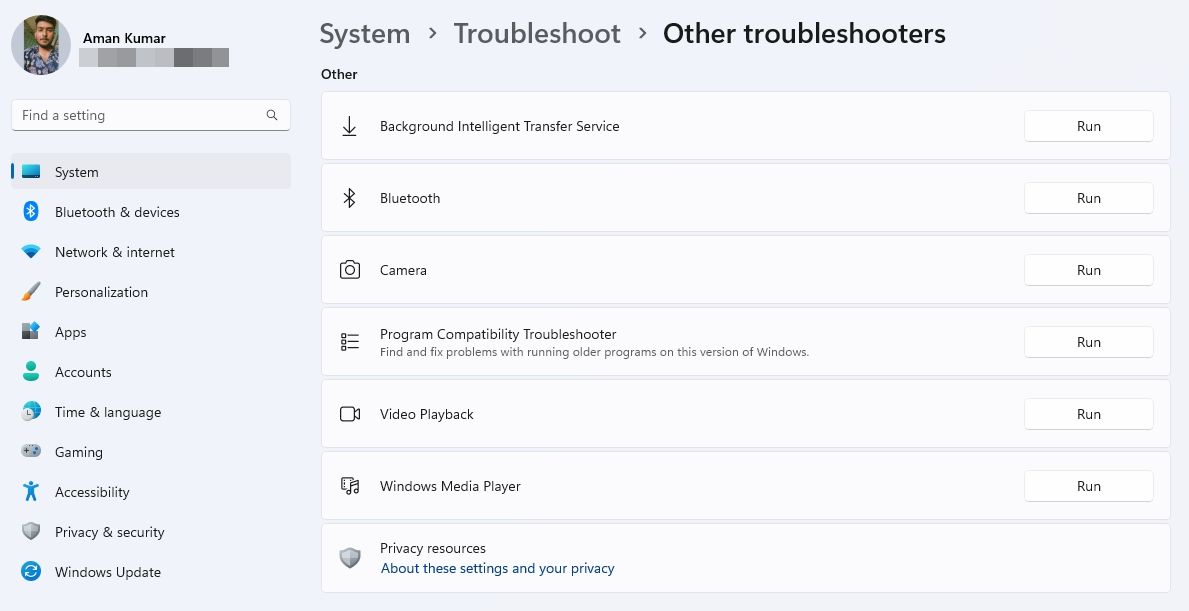
Facing issues like the Bluetooth volume control issue is common on Windows computers, and there is a built-in troubleshooter in Windows 11 to deal with such problems. This can fix many issues automatically as well as provide you insights about the issue even if you can’t get rid of them. Use the troubleshooter by following these steps.
- Open Windows 11 Settings
- From the Side panel, Click on System
- Click on Troubleshoot
- Click on Other Troubleshooters
- Find the Bluetooth option and click Run
- Run the automatic Windows 11 Diagnostics to find the cause of the Bluetooth volume issue and fix it.
Mostly, these troubleshooters get rid of common errors, and you have to restart the computer. If the issue isn’t gone even after the troubleshooter runs, try the next method.
3. Update Bluetooth drivers
Drivers can become outdated, and there is no way that you can update them automatically without using any third-party driver app. If you are using the default updater, you have to do the updates manually. First, check the Bluetooth drivers for updates by following these steps and update them to the latest version to avoid this issue.
- Go to Device Manager
- Find Bluetooth and click on it
- Find the Bluetooth Speakers and right click
- From the options, Click on Update Driver option
- Go for the “Search automatically” option to update the driver
- This will automatically update the driver
Mostly, this method works when it comes to updating drivers of any component in Windows 11, but if it fails in this case. The second option is to go to the official website of the manufacturer of Bluetooth speakers and find the latest version of drivers to install them manually, which is a pretty simple process.
4. Fix Bluetooth Drivers
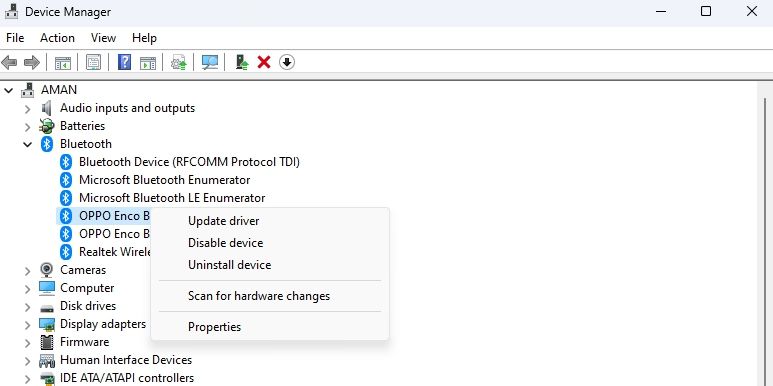
Even after updating the Bluetooth speaker drivers, the volume control error is still there; you should remove the current drivers and install the new drivers. The process to do is almost the same as the above method, with the only difference at one point where you have to choose “Uninstall drivers” instead of Update drivers.
This will remove the current driver and all its related files from your computer so you can download the right driver for the device and enjoy it without errors. Once you have removed the old drivers, just pair the Bluetooth device, and Windows 11 will automatically download the latest version of Bluetooth drivers from the database.
5. Change the default audio device.
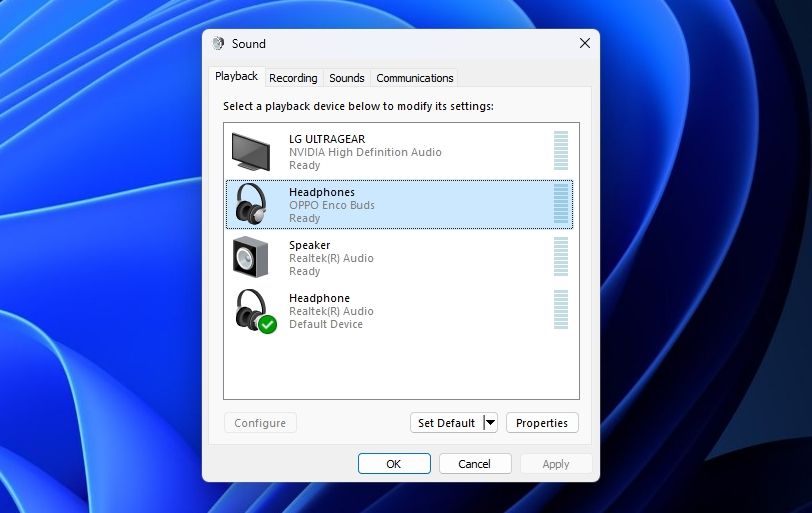
If you connect multiple audio devices to your Windows 11 computer, it can misidentify them and lead to multiple errors, so you have to set Bluetooth as the default audio device. You will be able to control the volume on the Bluetooth speaker after this. To change the default audio device, follow these instructions.
- Go to Windows 11 Settings
- From the side panel, Click on System
- Click on Sound
- From the Advanced Section, Click on More Sound Settings
- Select the Bluetooth Speaker
- From the options menu, Click on Set Default
- Save Changes and Restart the computer
Now that the Bluetooth speaker is the default audio device, you will be able to change the volume. If you still can’t control the volume, try the next troubleshooting method.
6. Run Bluetooth Support Service
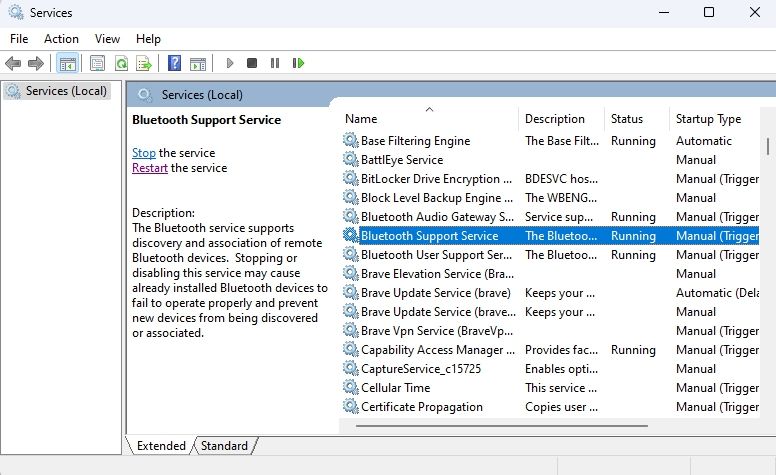
The Bluetooth support service is very important for Windows 11 because it enables Bluetooth speakers and other devices to work correctly. Due to an error in the cache, this service is disabled sometimes. You should also check this service and restart it from the Services section. Here are the instructions to restart the Bluetooth support service.
Open the Services app using the Run dialogue box
- Search for “services.msc”
- Find Bluetooth Support service
- Right Click to open Options
- Click on Restart
7. Disable the Absolute Volume
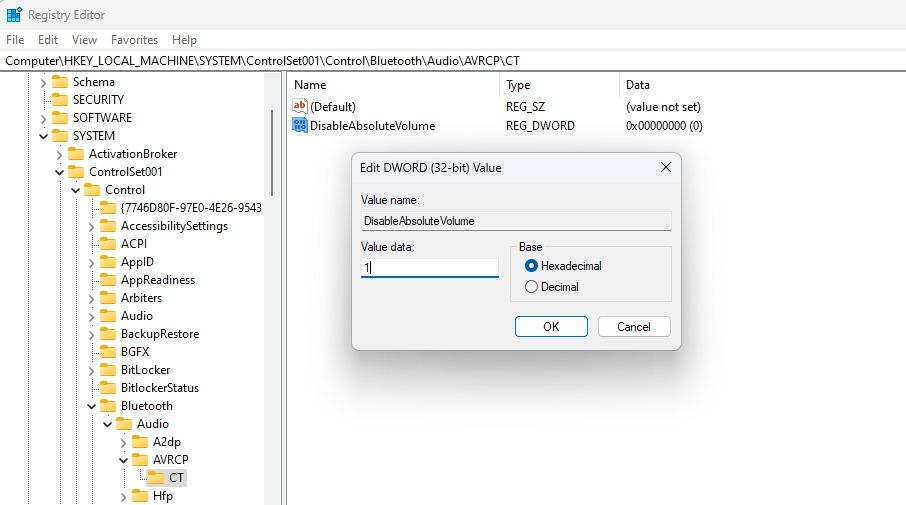
In Windows 11, you can manage the volume of the desired Bluetooth speaker using the absolute volume option. It is a great feature, but just like anything in Windows 11, it can malfunction anytime. If there is an error with the absolute volume feature, you won’t be able to change the volume of the Bluetooth speaker. The simple solution is to turn the absolute volume feature, and here are the instructions to do so. Beware that turning off this feature can be risky if you are new to computers because it requires you to go to the Windows registry editor, which is an advanced menu. To stay safe, you should back up your data before trying this fix.
- After backing up your data, Open Run Dialogue
- Type “regedit”
- Go to Computer
- Go to HKEY_LOCAL_MACHINE
- Go to System
- ControlSet001
- Go to Control
- Go to Bluetooth
- Go to Audio
- Go to AVRCP
- Go to CT
- In the CT folder, right-click to create a new value
- Choose DWORD Value
- Rename the newly created Value to “DisableAbsoluteVolume”
- Open this new Value
- Enter “1” in Value data and save the Value
- Restart the Computer
This last fix usually works for everyone, but if the volume error is still there, you should try a new device because the problem can be in the Bluetooth speaker.