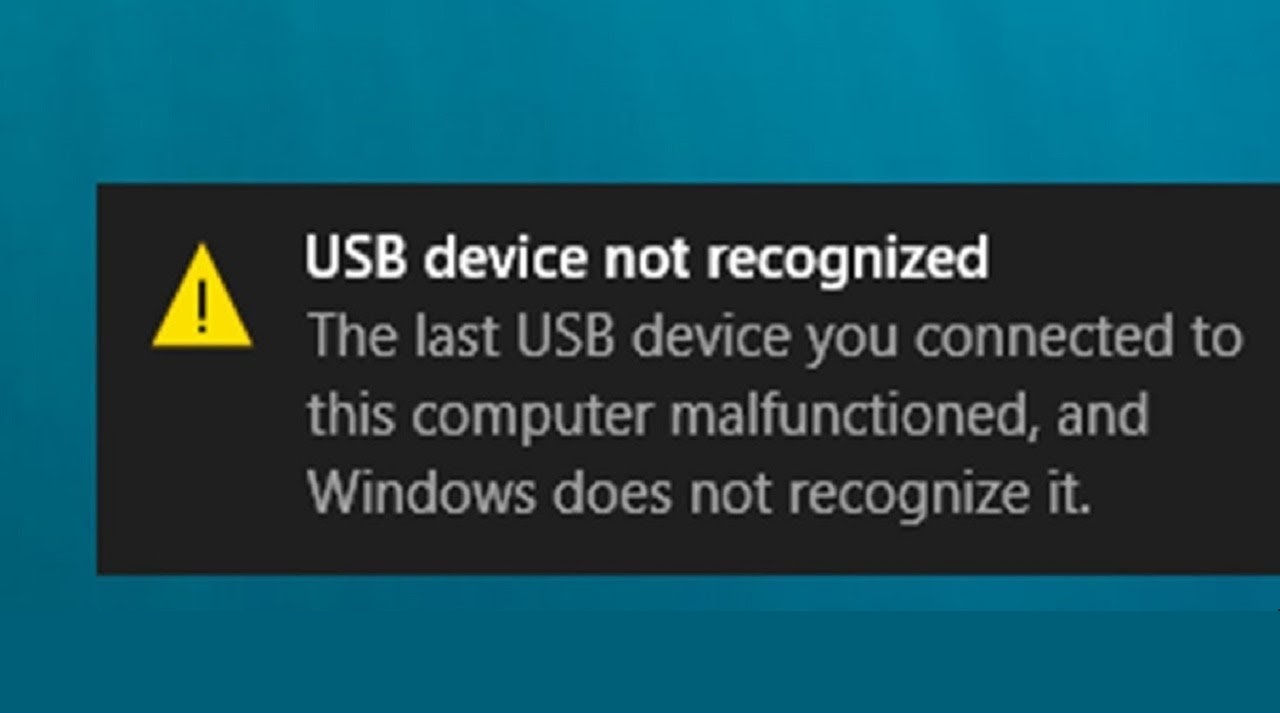USB ports are ubiquitous for computers, and problems usually require much more than simple troubleshooting. If the USB ports of your computer or laptop aren’t working as they should be, this article is here to help you. You will learn how to diagnose and troubleshoot the problem using the ports like before. Here are all the methods to troubleshoot a faulty USB port.
1. Try a new USB port
The first step is to try a new USB port. You should not miss this step because this way, you can make sure that the USB is working. Sometimes, the USB port works well, and the USB itself is faulty. In such cases, you can save yourself from the efforts of troubleshooting a working USB port.
Read More: 5 Ways to Fix DLL Not Found and Missing Files Errors in Windows 10
This step is pretty simple: insert the device in a new port. If the USB works fine in the new port, we have a problem. You will learn how to troubleshoot a faulty USB port in the following steps. If you are in a rush, there is no need to waste your time with the faulty port, as you can use the USB in another port.
2. Clean the Port
USB ports aren’t used every day, and there is no way that you can cover them so that they can get dirty with all that dirt and other particles. Nobody wants to clean them, and when too much dirt is collected in them, they don’t work. If your USB port isn’t working, you should try to clean it first and check to see whether it is working.
Instead of blindly cleaning the port, carefully examine it for dirt with a torch and take something to clean that doesn’t damage the port. When cleaning, these ports can also be damaged if you don’t handle them carefully. If the port is damaged permanently, you will have to get them replaced by an expert, which will cost you a good amount.
3. Scan for Hardware Changes
t
Undoubtedly, Windows is a great operating system, but sometimes, good things also have some bad days. In Windows, the issue where the system doesn’t recognize a USB port is pretty common. To scan for hardware changes and register new devices, you must go to your computer’s device manager. Here are the step to scan for hardware changes.
Read More: 5 Ways to Fix Blue Screen and Stop Errors in Windows 10
- Select the Pc at the top in the Device Manager
- Click Action and Choose the “Scan” option
- Scan for hardware changes and try to use the same USB port again
4. Replace the USB Cable
USB cables can cause a USB port issue, especially if you want to connect a printer or a similar device. You should also check the cable physically and try it in a new port. Cables can break and wear out if you use them roughly. If the cable’s insulation breaks out, the wires under it might not work.
The cable can be faulty even if you see no visible signs of damage. Change the cable if it doesn’t work on multiple ports, and use the new cable to access the device.
5. Restart the PC
Even after all the diagnosis and the troubleshooting, if you cannot find the root cause of the USB port issue, maybe it is time to restart the computer and try new solutions. Sometimes, restarting the computer solves problems that weren’t solved after hours of grinding.
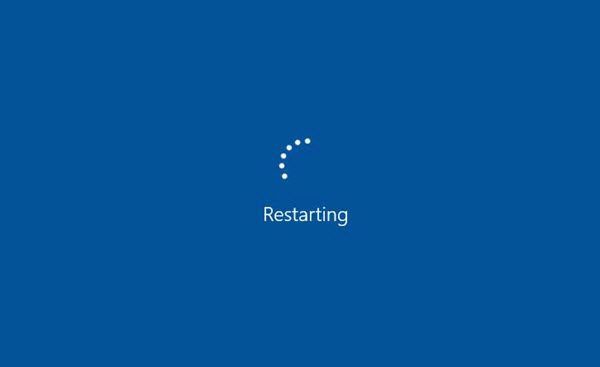
Restarting flushes out all the corrupt data from your computer and resets the device to its original condition. If the port is working like it should be after you restart the computer, that’s nice. Otherwise, there are many troubleshooting options left that you can try.
6. Reinitialize the USB controller
Like the SMC on the Mac operating system, you can reset the USB controller on the Windows operating system. For this purpose, you must go to your computer’s device manager. Find the USB section in the device manager and expand the tree to view all the available USB devices and ports.
After viewing all the ports and devices, you have to uninstall them one by one manually. Once you have uninstalled all the available USB devices, restart the computer. When the computer boots up again, it automatically scans for the hardware changes and installs all the USB devices. This way, the problem with the USB ports can be corrected.