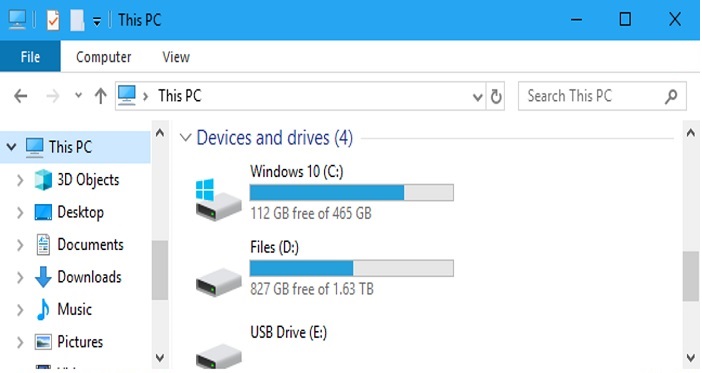Microsoft has been updating almost all the components of the Windows operating system, but there are a few areas where detailed work is required. One such area is a File explorer, which hasn’t been updated for quite some time. Users have been asking for many features in Windows file explorer, such as a tab. With the current file explorer, you will have to open a new window even when you want to copy a file between two folders. This is why you are looking for alternatives to Windows file explorer. This list features the best file explorer alternatives you can try now.
Why Windows File Explorer Alternatives?
Replacing the default file explorer in Windows can be quite a task, so it is essential to ask whether you should replace it. If yes, learn about all the benefits of third-party file explorers. Many users keep up with the default Windows file explorer despite lacking many new features. The benefit of windows file explorer over other alternatives is its quick access feature.
You can replace the file explorer to increase productivity and improve user experience. Even if you want to try another alternative, go for a free file explorer, as it’s not worth paying for them if you are an average computer user. These alternatives help users add tags and password-protect their files and folders.
1. XYplorer
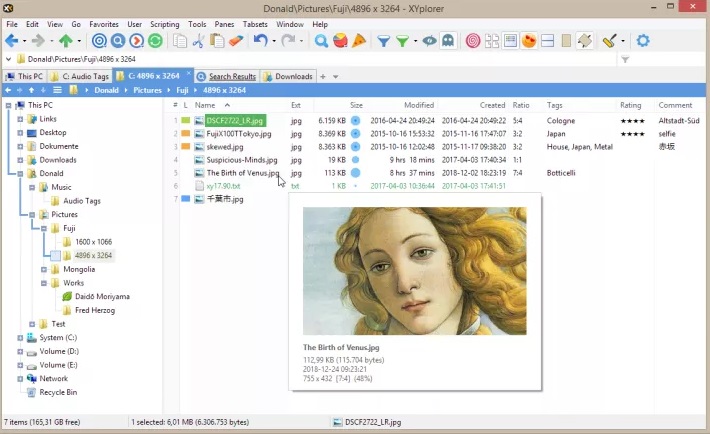
XYplorer is a fully transportable Windows file explorer alternative you can use on all your computers by simply keeping it in a USB device. It features everything from drag-and-drop options to tabbed browsing, etc. You can change the explorer’s font and color and sort files according to your needs. Whether you are a geek or a beginner, XYplorer has covered you. Configure the desired tabs to make them open automatically on the startup. Use the dual-pane mode to manage files easily. With the dark mode, use the explorer even in low-light conditions.
Read More: What are the Top 7 Screen Recorders for Windows 10?
Filters folders and files according to their date, size, and name. Add tags to files or color-label them to search for them quickly. The file explorer features more than thirty different color labels. If this wasn’t enough for you, go to the XYplorer forum and get custom scripts from other users. A tree is available to help users learn about the exact location of each file and folder. When you select a file or folder, the tree will automatically highlight its path. Change the color from settings to quickly highlight the path in a high-contrast color.
2. Files
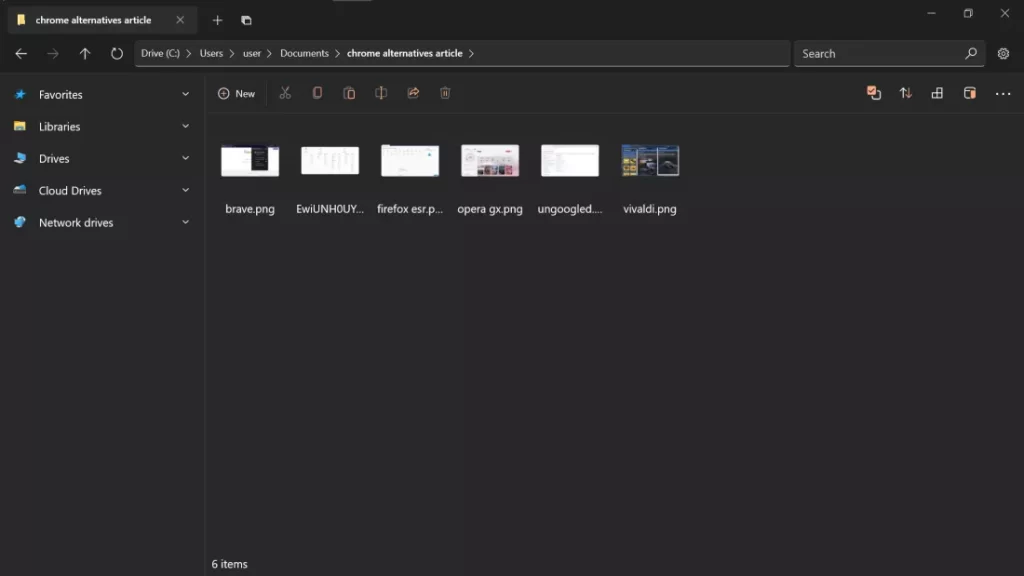
The user interface of Files file explorer is similar to Windows 11, making it the perfect alternative to Windows file explorer. This file explorer is so good that Microsoft should adopt this design when updating the file explorer in the future. It features everything from custom panes to tabs to make file management effortless. In the default Windows file explorer, to add multiple files to a folder, you will have to create a folder and add files to it. Files feature a dual-pane view to help users multitask. To enable dual-pane, you have to go to the settings section.
You can select all the files you want to add to the folder and right-click to choose the “create a folder with selection” option from the menu, which will create a folder with the selected files in it. Enable the preview pane by pressing CTRL and P to watch videos on the same window without playing them. It features a whole collection of themes to help you customize the file explorer. Start again right from where you left off in the previous session. Enable the compact mode to manage your files seamlessly.
3. TagSpaces

As the name suggests, TagSpaces is an open-source alternative to Windows file explorer that helps users organize their files and folders with the help of tags. You can create and add tags and color-coordinate them to take file and folder management to a new level. It is available for Windows, macOS, Android, and Linux. To tag a file, use the right-click menu as well as you can a separate menu is open at the top. The sidebar lets you view information about tags, and you can switch between light and dark themes from here.
Read More: Here are the Best Tips and Tricks to try in Windows 10
Write a complete description of each file and change the background color of a folder to set them according to a theme. With a browser extension, get all the images from the internet, even in a web extension, and directly add them to the desired folder. Compact, large, and standard screen modes are available. TagSpaces uses a separate system instead of the Windows operating system to show thumbnails of images. It creates a hidden folder in the same folder and saves all the thumbnail files.
4. One Commander
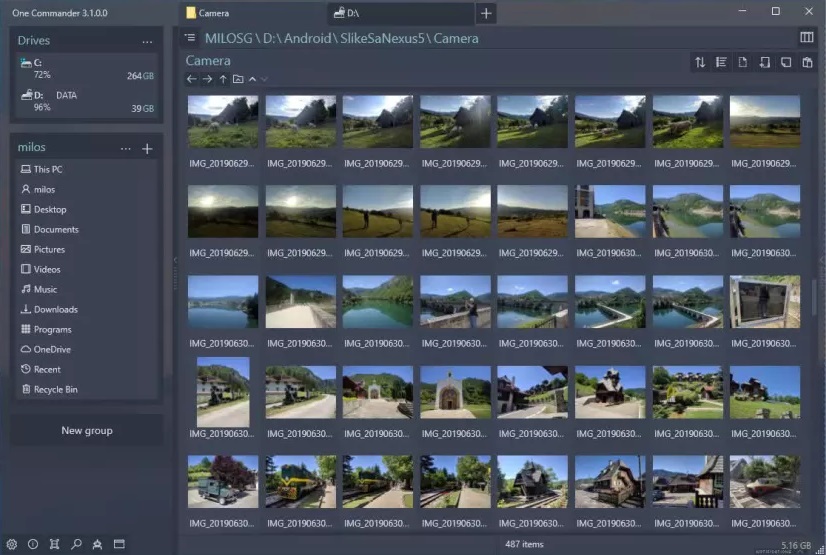
One Commander features good features, style, and user interface, making it the perfect alternative to the Windows file explorer. For starters, you can open multiple folders in the same window and access them through different tabs, just like a browser. It features two separate panes to show the details of each file. To hide any of the panes, tap on the arrow. To use One Commander on all your other computers, keep it on a USB drive.
Read More: How To Configure Wake-On LAN on Windows 10?
You don’t have to install it on any computer as it is a portable file explorer. Change how you see the name of files and folders from the top of the screen. To remember something important, create notes for folders. You can change the file extension of multiple files simultaneously with the built-in Automator.
The Automator can also rename multiple files and folders for you. There is a separate menu of themes where you can change the accent color, scrollbar width, and many other user interface details. You will have to buy the premium version to customize the interface further and enjoy the file management features of the One Commander.
5. Shrestha Files Pro X
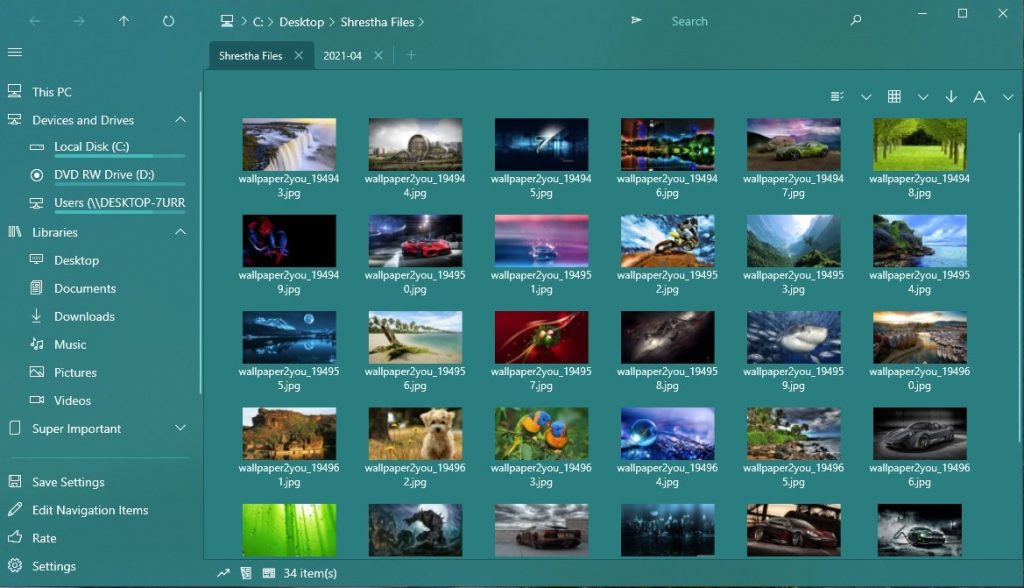
Shrestha Files Pro X features everything you need from a file explorer. It includes multiple tabs, bookmarks that you can edit, and fully customizable colorful themes. Use the dual panes to view the details of each file and folder.
When you download and install the Shrestha Files Pro X for the first time, it will take you through a complete tour where you will learn about all the essential features of Shrestha Files Pro X and how to use them. You can also view files in separate windows and use the dual pane feature to split these windows horizontally or vertically according to your needs. Regarding functionalities, Shrestha Files Pro X is the best file explorer with a simple interface.