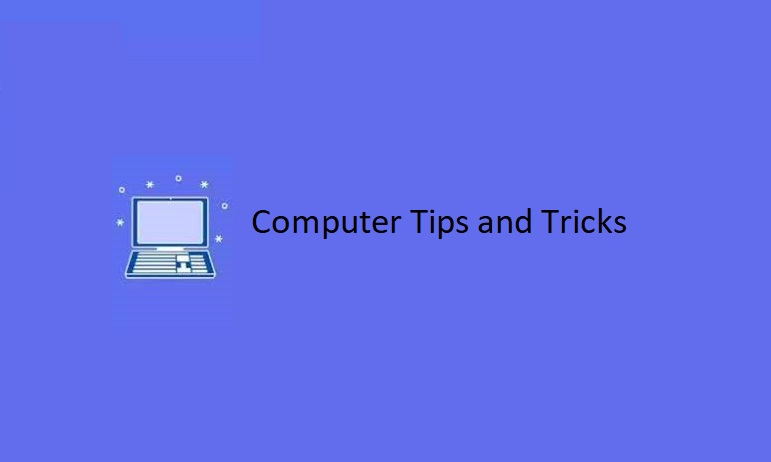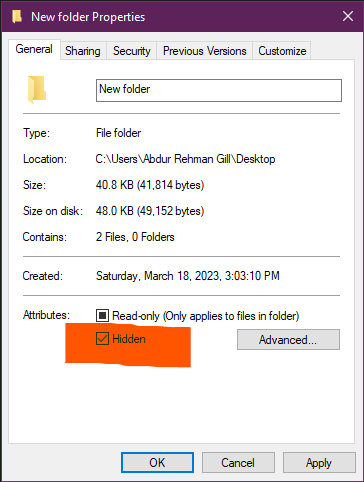Even if you are a computer expert, you may not know everything about the computer. With these computer tricks, you will be able to use the computer like never before and get more out of it. These tips and tricks come in handy in completing tasks in a short time. Not every trick will work on your operating system, but you can try them all. Don’t forget to back up your data before trying anything that alters the normal working of your computer because the process can corrupt system files and result in data loss.
1. Access any app with a shortcut
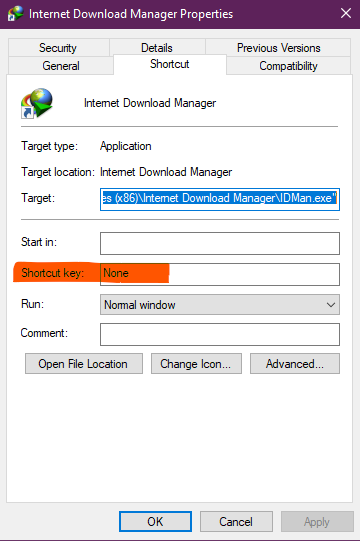
In Windows, you can create a custom shortcut key for any software you want and access it without double-clicking on it. Here is the guideline to create a shortcut for any app on Windows.
- Go to app properties.
- Go to the shortcut tab.
- Find the “Shortcut key” and enter the desired key.
- Apply settings.
Whenever you press the keys in the same order, the specific app will open. This trick is applicable to all the apps in Windows.
2. Rename multiple files
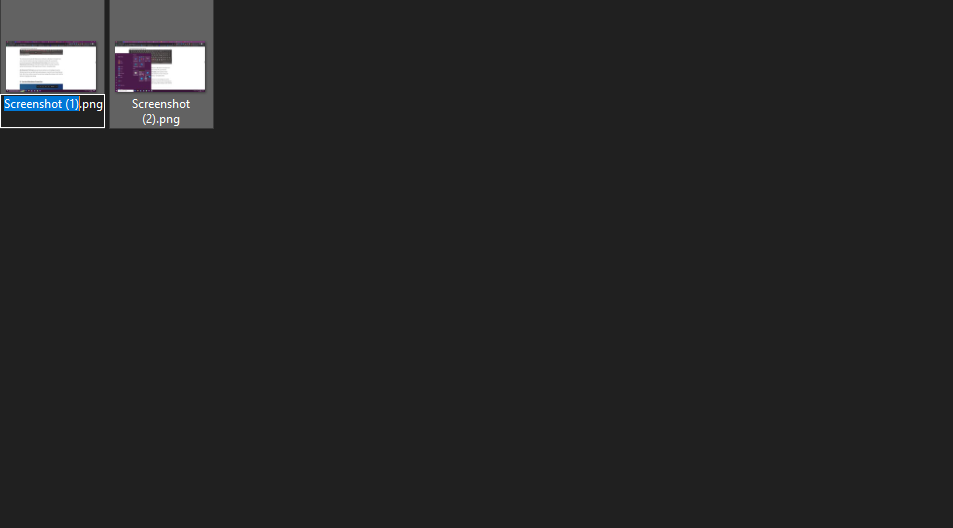
This renaming trick works for any set of files and folders in Windows. You can simply select as many files and folders as you want and press the “F2” key to rename them at the same time. All the files and folders will be renamed with the same name, and numbering will appear next to their names to identify them.
3. Hide files
Hiding files is a great feature of the Windows operating system, as you don’t have to set a password to protect files. You can simply hide these files with settings in the operating system. Although, those who know the steps to unhide the files can still access them after a few clicks. Here are the steps to hide any file you want. You have to go to the folder options menu to hide files.
- Right-click on any file or folder to open properties
- Go to the Attributes menu
- Click on “Hidden”
- Apply Settings
To hide files, open the folder and go to the “View” tab from the top. Find “Hidden items” under File Extensions and uncheck the box to hide all the items. You have to check the box to view these hidden items. Go to the properties of the same file or folder to remove the hidden option.
4. Get WIFI passwords
If you are still on Windows 7 and want to know the WIFI password of a network that is already saved, you can go to the properties of the WIFI and access the security section. There is a password option that you can click on to get the password. The process to know the password of a WIFI network is different in Windows 10.
Here you have to use the command prompt to get the password. Once in the command prompt, just paste the “netsh wlan show profile name=WifiConnectionName key=clear” and hit enter. Don’t forget to replace “WifiConnectionName” with the name of the WIFI network, or the code won’t work.
5. Task manager shortcut
Task manager comes in handy in viewing and managing all the current processes. You can keep an eye on the performance of your computer from the task manager as well as enable and disable startup programs to enhance the performance. To access the task manager, two different methods are available.
- The best and fastest way to access the task manager is by pressing “CTRL + SHIFT + ESC” simultaneously.
- If a program is not responding and you can’t close it, you can go to the shutdown menu by pressing “CTRL + ALT + DELETE” and open task manager from there.
6. Manage startup apps
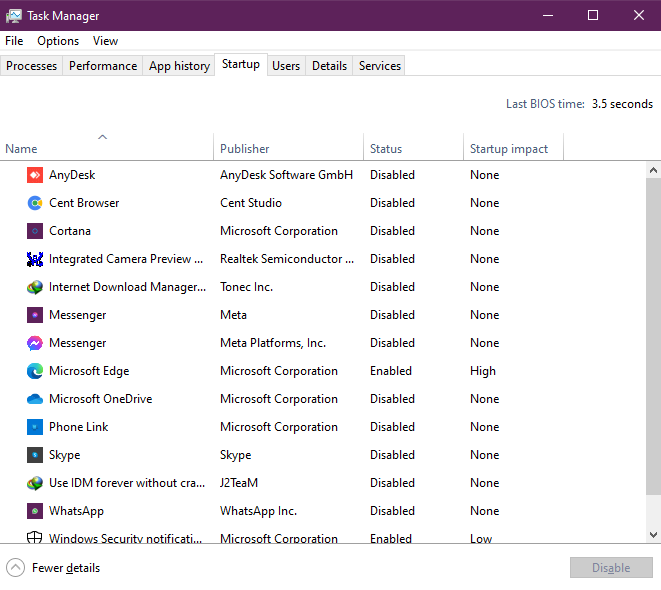
If you are sick of the time that your windows computer takes to load when you turn it on, there is a way to deal with the problem. Go to the task manager and disable all the unnecessary startup apps. Startup apps automatically start running when you turn the computer.
You can check the task manager to view the impact of each app on the startup time and disable apps that take the most tool. Don’t disable Windows-related apps, as they can make things worst for you.
7. Use a Task scheduler
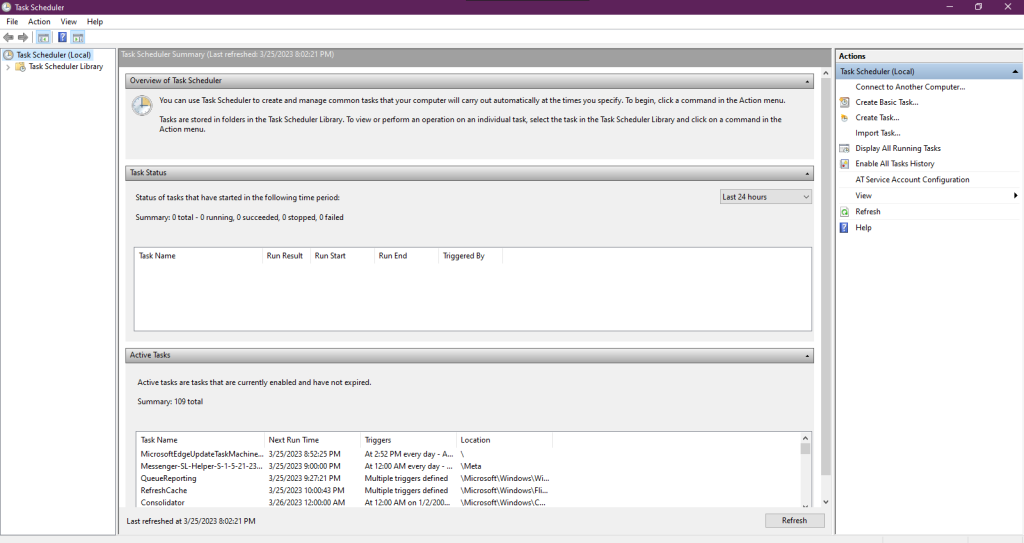
Windows comes up with a built-in task scheduler, and as the name suggests, it enables you to schedule any task you want, such as sending a file to someone or starting any app from the list at a given time. The app is pretty simple to use, and once you learn how to use it, things will be much easier for you.
8. Use Dark mode and night mode
Many users misunderstand dark mode and night mode, but they are two completely different features. Dark mark changes the color of the interface and apps, while the night mode is a blue light filter for computers. By enabling the night mode, you can get rid of the blue light coming from the display and work even in low light conditions without stressing your eyes. Dark mode does the same job. You can even create a schedule to turn on the night mode at a specific time daily.
9. Quick lock
You can quickly lock your computer with a shortcut key. Instead of accessing the shutdown or lock option from the start menu, you can lock the computer and keep your files safe from unauthorized access. Press the Windows key and “L” to lock the computer.
10. Windows updates
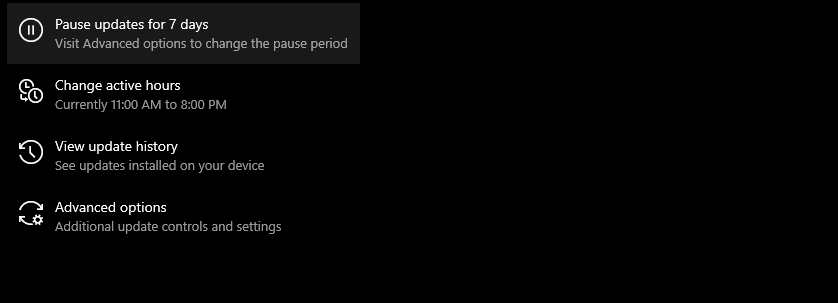
If you are tired of windows automatically downloading and installing updates, don’t worry, as you can now pause these updates for thirty days. To pause the updates, follow these steps.
- Go to the Update and Security section from Settings
- Click on Pause Updates
This will pause all future and current updates for up to seven days. To extend this period, you have to go to advanced settings. You can easily resume these updates from the same Update section.