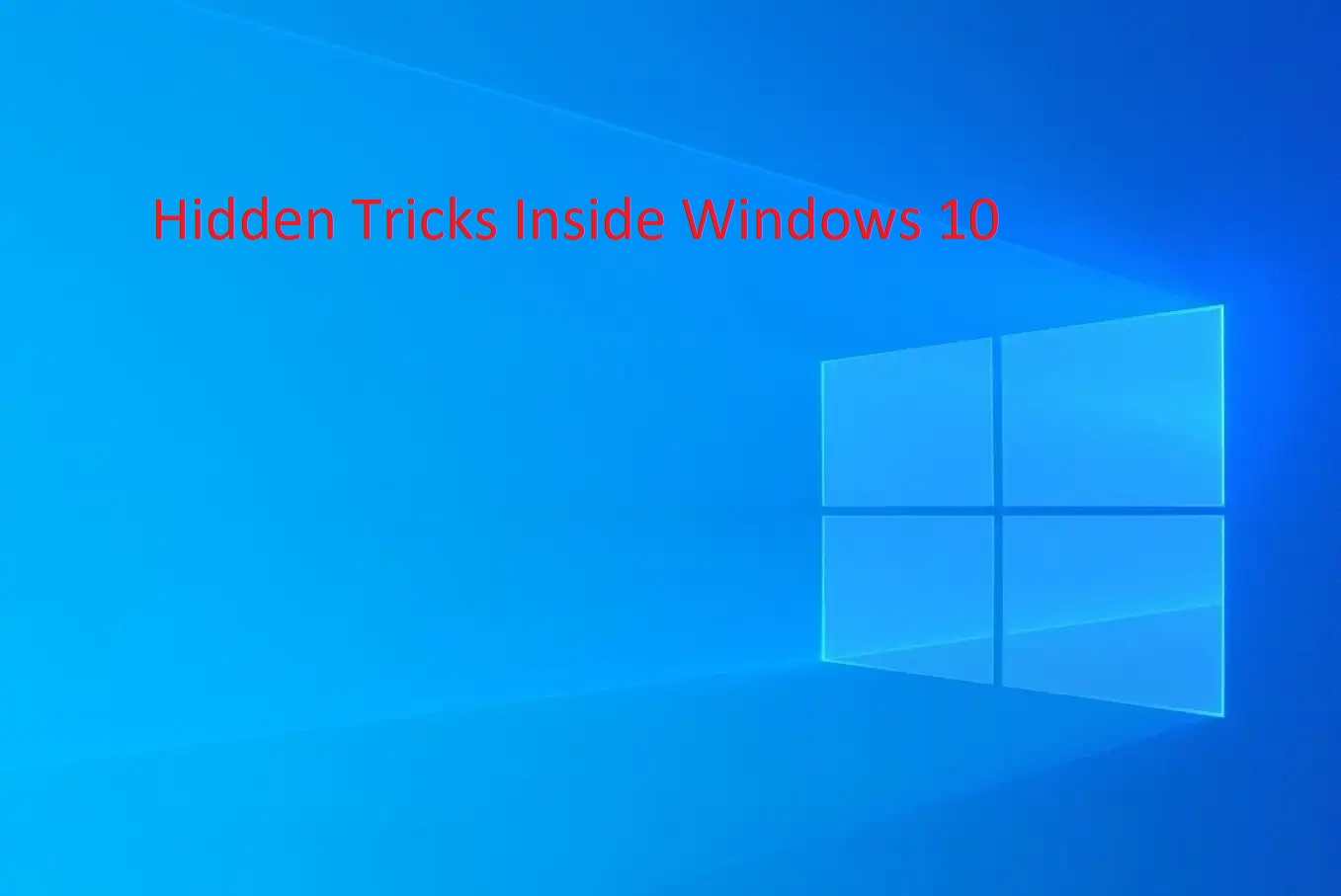Windows 10 is one of the best operating systems from the house of Microsoft, and it features various hidden features. Although Windows 11 has been released, many users will continue to use Windows 10 for many years. Windows 10 was first released in 2015, but even after eight years, there are still a lot of hidden features that users need to explore to improve their experience.
1. Hidden Start menu
When you hit the Windows key or click on Windows, you will access the start menu, but there is a hidden Start menu in Windows 10. To access this start menu, you must right-click on the Windows icon. This menu provides you quick access to Windows settings, task manager, Search, Run, and other important destinations you can’t access quickly.
2. Windows Search
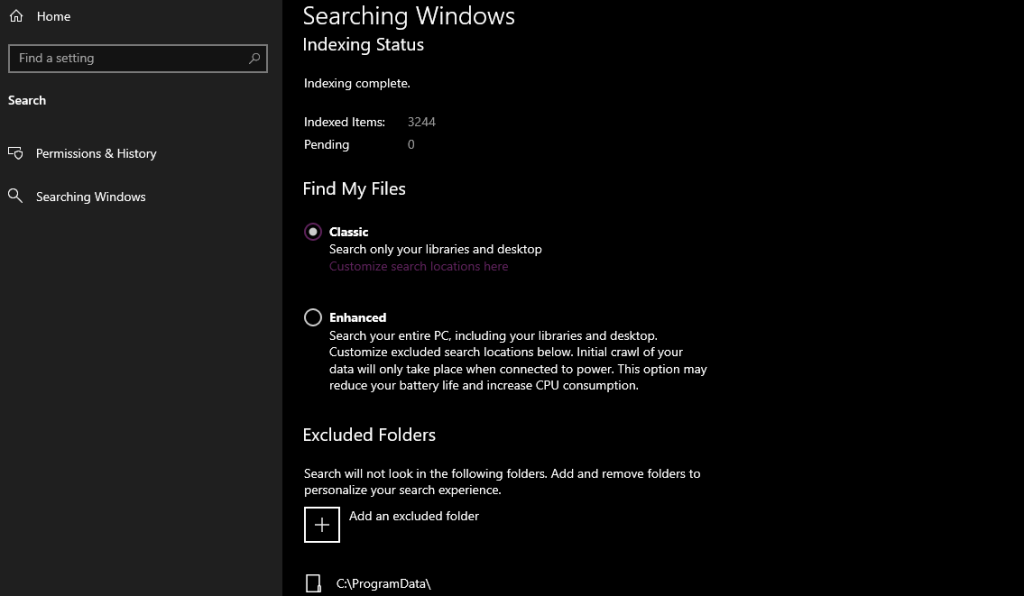
To search for apps and files, you can use the Windows search, but the basic Windows search usually takes some time to show the results. In Windows 10, you can choose enhanced Windows search to look for apps and files in all the available directors. To switch to the improved Windows Search, go to “Windows Search Settings.”
If you are a laptop user, the enhanced search option will be available if your device connects to a power source because this mode can negatively impact the power. Moreover, the enhanced search also takes much longer. In the same Windows Search Settings menu, you can also exclude folders from the search to cut down the time.
3. Quick Desktop
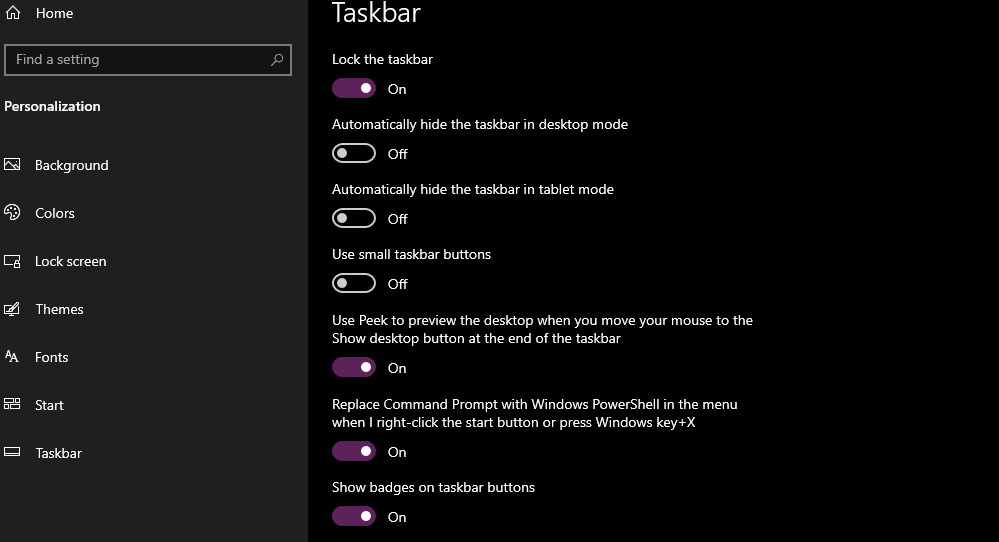
If you are using multiple apps simultaneously and want to access the desktop quickly, you will first have to minimize them, which will take some time manually. Windows 10 addressed this problem by adding a button to the taskbar. This button is available on the right corner of the taskbar right next to the date and time.
It is like a silver line, and you can click on it to quickly access the desktop. It will temporarily hide all windows if you peek the cursor over it. To open all the windows, you must click on them again. To enable this button, go to the Personalization menu in Windows settings. In the personalization menu, click on the taskbar from the side panel and enable this button.
4. Get rid of the mess
Like the above-mentioned trick, you can temporarily eliminate all the opened windows with this simple trick. Moreover, you don’t have to access the Windows settings at all to do this trick. Just grab any window from the top and shake it to hide all the other windows quickly. To bring back all the hidden windows, repeat the process of shaking the top of the current window. This trick saves time, especially for office workers, as they use multiple apps simultaneously.
5. Use the Master Control Panel
The Master control, commonly known as the god mode by the Windows community, is a great option for professionals and power users. The master control panel provides all the controls of Windows 10 in a single folder. To enable god mode, you must create a new folder and rename this folder with a code.
- {ED7BA470-8E54-465E-825C-99712043E01C}
After creating the folder, you have to double-click on the folder icon to access the god mode or the master control panel and show what you are capable of.
6. Slide Shut down
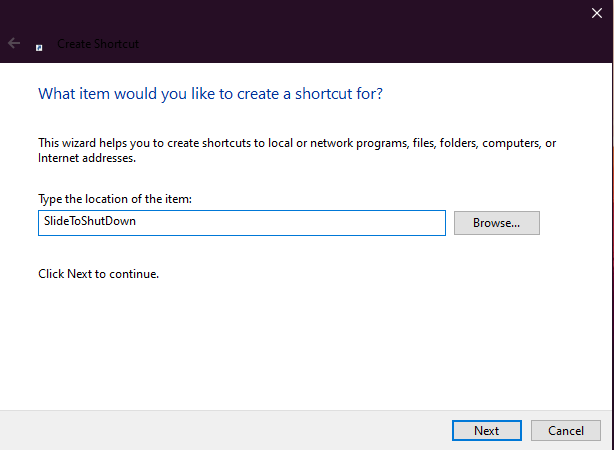
Windows 10 was developed by Microsoft while keeping in mind tablet and touch-screen computers, so it offers many hidden features for them. One such feature is the slide shut-down. Although the slide shut-down feature is available for all computers running on Windows 10, it works best for touch-screen computers only. There are many methods to enable the slide shut-down feature, but a desktop shortcut is the best option and saves a lot of time.
To create this shortcut, go to the desktop and create a new shortcut. Type “SlideToShutDown” in the location. Type the name of the shortcut, and that’s it. Next time, double-click on the newly created slide, shut down the shortcut, and turn off the computer without accessing the start menu. You can add a shortcut key with the slide shut down to save more time. The properties section enables you to add a shortcut key.
7. Customizable command prompt
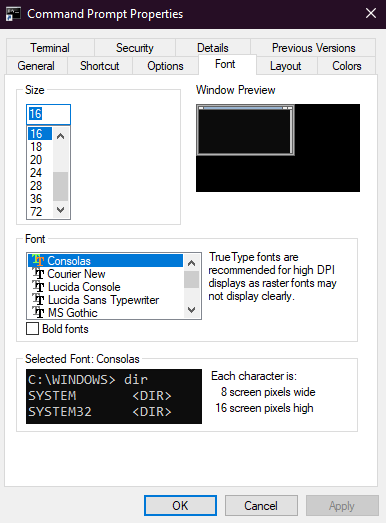
Command prompt enables you to dig deep into Windows 10 using commands. It features a basic interface with a black background, but this changed with Windows 10. Now, the command prompt is customizable. To customize the command prompt, follow these steps.
- Go to the Start menu.
- Search for the command prompt.
- Open the file location.
- Right-click to open properties.
You can change the font size, font type, layout, and color in the command prompt customization menu. Change the opacity of the command prompt window to view the background while coding.
8. Switch between virtual desktops
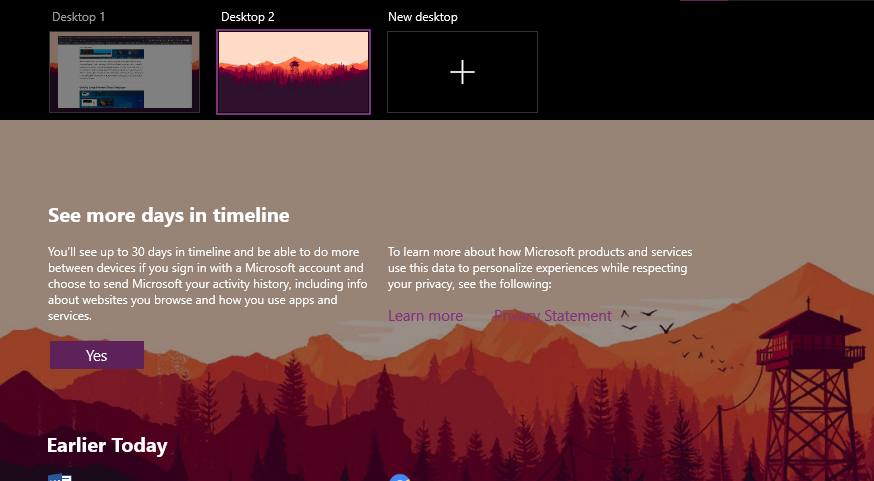
To make it easy for you to swap virtual desktops, Windows 10 features a hidden trick. You can use this trick to manage personal and working apps on separate desktops and access them with a single click. To create a new desktop, press the Windows and Tab keys simultaneously. In the next window, view the “New Desktop” button and click on it to create a new desktop.
Create virtual desktops according to your needs. These are virtual desktops; to switch between them, press the Windows key, CTRL, and the right or left arrow. To close a virtual desktop, you can go to the multitasking window by pressing the Windows key and Tab.
9. Pin Windows
Multitasking makes things much easier for professionals, and Windows 10 takes multitasking to a whole new level because you can pin windows to avoid mistakenly moving them. You can also split two windows to use them at the same time.
For this purpose, just grab it and drag it to the screen’s right or left side. To move a window to any side of the screen, tap on the Window key and the right or left arrow. To minimize a window, tap on the Windows key and down arrow while pressing the Windows key and up arrow will maximize it.
10. Focus Assist
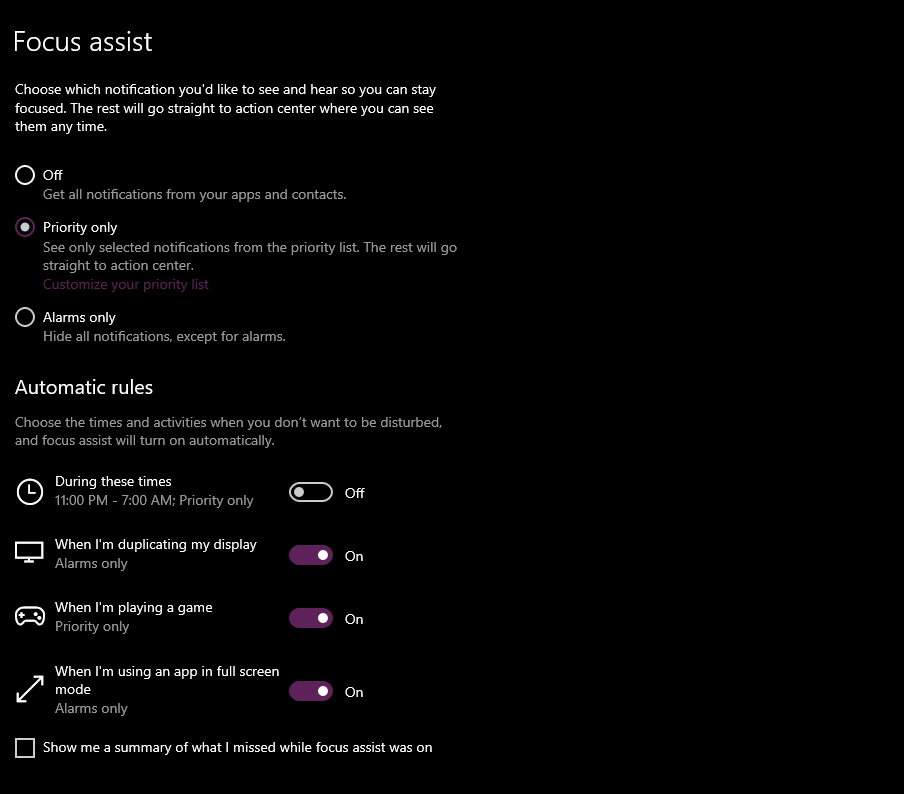
Windows 10 comes with a focus assist that enables you to take control of notifications like never before. To change focus assist settings, use these guidelines.
- Go to Windows settings.
- Click on System.
- Click on Focus assist from the side panel.
Here, you can enable or disable any notifications you want. With the scheduling options, choose the time, and the focus assist will be enabled or disabled at the given time. The scheduling feature is for professionals who don’t want to enable or disable it whenever they are working.
11. Use Dictating
Press the Windows key and H key to open the dictation menu in Windows 10. This feature is for those who are typing in Microsoft office. With the dictation menu, Windows 10 will record your voice using your computer’s microphone and convert it into text. With dictation, avoid manual typing, although you will have to type punctuation manually.
12. Dark mode
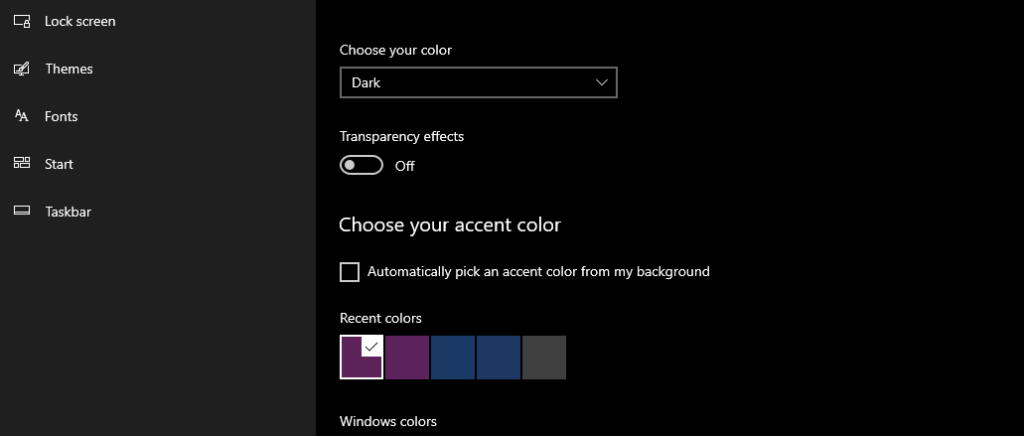
In terms of personalization, Windows 10 is pretty good, as it offers various color theme customization options. You can choose a dark or light mode to set the operating system accordingly. To change to the dark or light modes, follow these guidelines.
- Go to Windows Settings
- Tap on Personalization
- From the side panel, click on Colors
Once in the color section, you can choose from dark, light, and custom options. Custom color options allow you to choose any color from the palate and view the system. These changes will be applied to the taskbar, start menu, settings menu, file explorer, and action center.
13. Use sandbox for testing
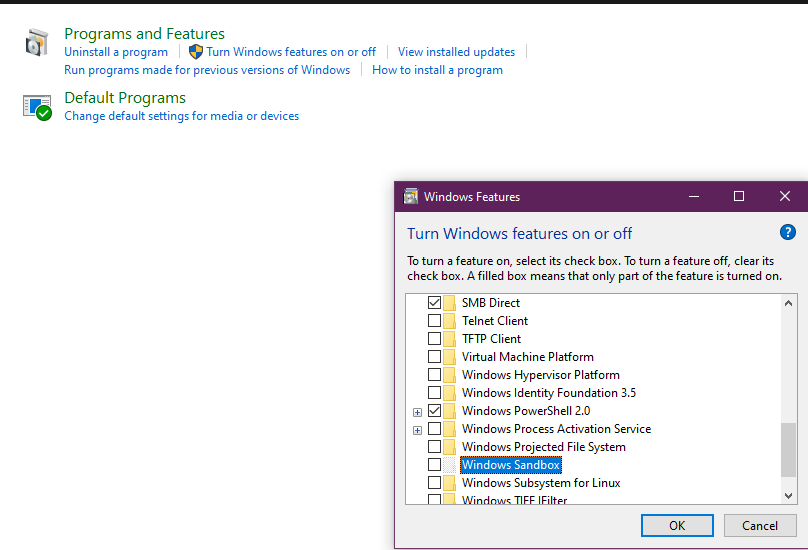
If you think a program or a file contains a virus or malware that can harm your computer, you can run it in the sandbox and test it. To enable the sandbox, follow these guidelines.
- Go to the control panel.
- Click on Programs.
- Click on Programs and Features.
- Click “Turn Windows features on or off from the side panel.”
- Look for Windows Sandbox and enable it.
- Apply Settings.
After testing the app or the file, no changes will happen on your computer when you close the sandbox.
14. Use Xbox Game Bar
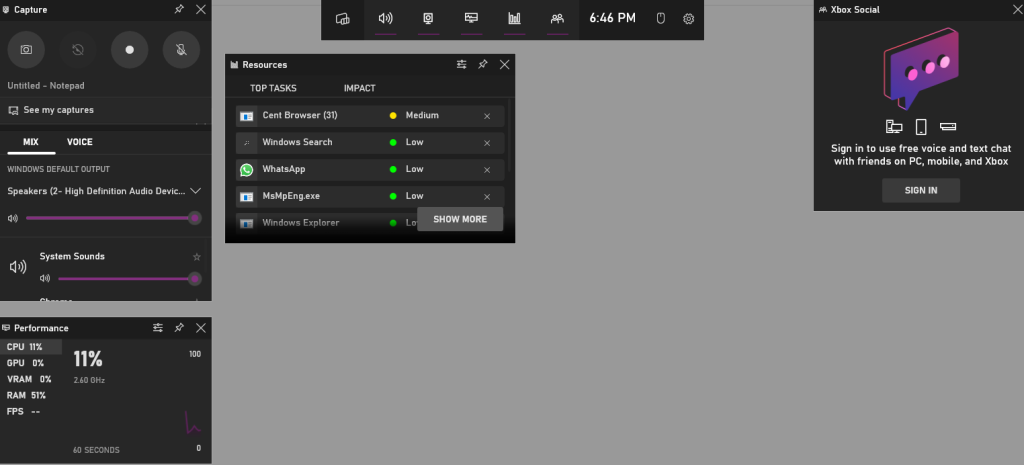
Xbox Game bar is another great feature of Windows 10 to help gamers enjoy their favorite title like never before. To enable the game bar, you have to press the Windows key and the G key. You can directly record your gaming sessions and broadcast them.
With a performance monitor, monitor CPU, GPU, RAM usage, and the total FPS rate. Sign in with your Xbox account and connect with your friends through the game bar. To save time, use shortcut keys to use all the features of the game bar at your fingertips. Get more out of your computer with the game mode.
15. Use Emojis and Symbols
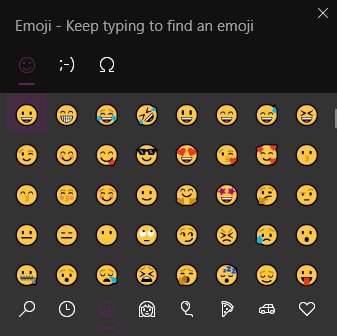
Now, there is a built-in Emoji and symbol keyboard in Windows 10 that you can access by pressing the Windows key and (.). The emojis collection is extensive, and you can type keywords to search for your favorite symbol or emoji.