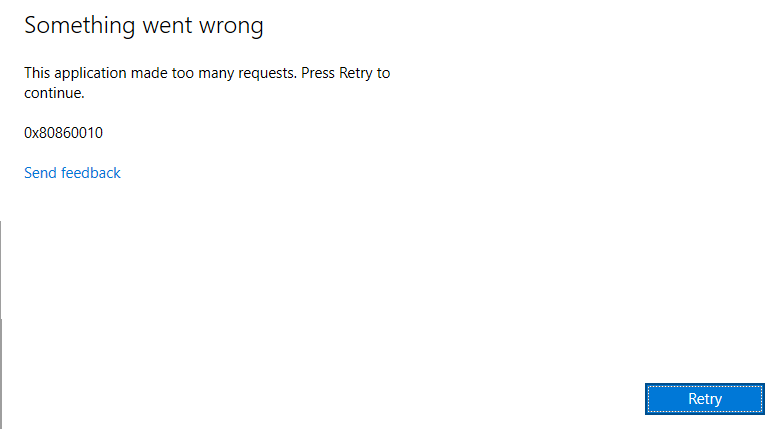Microsoft Store is available on Windows, through which you can download and install applications. Sometimes, when you try to access these downloaded applications, you may get an error message with a 0x80860010 error code. You won’t be able to access the application in this case. This error occurs when the cache of the Microsoft Store is corrupted. The full error message states that “This application made too many requests,” following the 0x80860010 error code. Here are eleven easy fixes to get rid of the 0x80860010 error on your computer and enjoy applications.
Why does the 0x80860010 error occur?
Before moving to the solution of the 0x80860010 error, it is important to understand why this error occurs so you solve the problem from the root and avoid it in the future. Below are some of the possible reasons why the 0x80860010 error occurs.
- Log-in errors when the Microsoft store tries to access your account.
- Incorrect time zone, region, date, and time settings can cause the 0x80860010 error.
- Bugs and glitches in the store can also cause this error.
- Incorrect Microsoft store settings.
- Corrupted temporary files.
- Corrupted cache files of the Microsoft store.
- Incorrect or corrupted Windows update files.
- Faulty applications.
- Corrupt user account.
Read More: Windows 10 Guide: How to fix Network Connection Errors
1. Adjust the Time Zone
If the time zone on your computer is not correct, you can experience the 0x80860010 error. To check the time zone and change it with the correct time zone according to your current location, follow these guidelines.
- Go to Windows Settings
- Click on Time & Language
- Enable the “Set time automatically” option
Once the time zone is updated, just restart the Microsoft Store again. If the error message still appears, you can try the next method.
2. Delete Temp Files
All the temp files or temporary files on your computer are stored in the Datastore folder, and when these files are corrupted, you will get the 0x80860010 error. Windows won’t automatically delete these files, so you have to manually delete them from the Datastore folder, and here are the guidelines to do so.
- Go to Windows Explorer.
- Follow the path “C:\Windows\SoftwareDistribution\DataStore.”
- Select all Temp files in the Datastore folder and delete them
- Follow the path “C:\Windows\SoftwareDistribution\Download.”
- Select all Temp files and delete them
3. Use the Troubleshooter
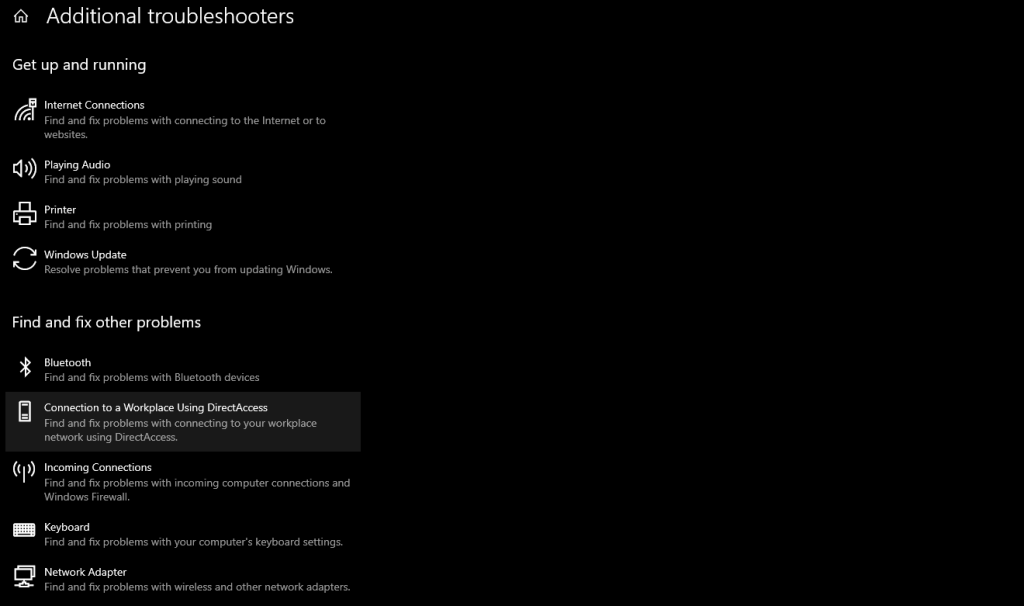
This method is pretty basic, and you can easily get rid of the 0x80860010 error with it. Windows features a troubleshooter that can automatically scan for problems and fix them accordingly. To run the scan and fix the problem with the troubleshooter, follow these steps.
- Search for “Troubleshooter” from the start menu.
- Click on the first search result.
- Find “Windows App Store” in the Troubleshooter menu.
- Click on it and let the troubleshooter run.
Read More: Windows 10 Guide: How to fix the 0xA00F4244 Error?
Sometimes, the troubleshooter will be able to detect the issue, but it can’t resolve it by itself, which means you have to go for manual troubleshooting. In such cases, first, try all the available methods in this guide because manual troubleshooting can be hard for beginners.
4. Reset the Cache
As you already know that the 0x80860010 error can also occur due to corrupt cache files, one way of getting rid of the error is by manually resetting the cache. Follow these steps to reset Microsoft Store cache files.
- Open the Run Dialogue.
- Type “WSReset.exe” and hit enter.
Once you have reset the cache with the Run Dialogue command, the next step is to rest the cache manually by following the below-given steps.
- Go to Settings.
- Open Apps Section.
- Go to Apps and Features.
- Search for “Store” using the search bar.
- Click on Advanced Options.
- Click on the “reset” button.
Once the cache is reset, restart the computer so that Windows automatically update new cache files.
5. Try a New user account
0x80860010 error can also occur if the current user account is corrupted. Sometimes, the Microsoft Store as a whole won’t work, while other times, some apps won’t start. If the 0x80860010 error doesn’t occur on the new account, try transferring all the data from the Old user account to the new account. Sometimes, the data from the old account is deleted when you try to create a new user account, so backup the data in an external drive first.
6. Disable Proxy Server
If you want to access the internet while protecting your data, proxy servers are the best option. They provide the best protection while you are online. Sometimes, proxy servers interfere with the Microsoft Store apps and prevent them from starting. To prevent the 0x80860010 error, you should first disable the proxy server from the settings section. Here are the guidelines for disabling the proxy server.
- Go to Windows Settings.
- Go to Network and Internet.
- Go to Proxy.
- Disable Automatic Detect Settings.
Read More: A Guide to Fix Desktop Window Manager High GPU Issue?
Once you have disabled these settings, you have to go to the control panel to change network settings.
- Open Control Panel.
- Go to Network and internet.
- Click on Internet Options.
- Click on Connections from the top of the screen.
- Access LAN Settings Section.
- Uncheck the box “Use a proxy server” and apply the settings.
7. Verify the Microsoft Account
If your Microsoft account is still unverified, you won’t be able to access any Microsoft store applications at all. To do this, you will first have to verify the Microsoft account. The process is pretty simple, and you can follow these guidelines.
- Go to Windows Settings.
- Go to Accounts.
- Click on Your Info.
- Tap on Verify.
- Follow the instructions and complete the verification process.
Try to open the application again after verifying the account.
8. Reinstall the Microsoft Store
Reinstalling the Microsoft Store to correct the 0x80860010 error is possible, but this process is quite difficult, so keep it as a last resort. To reinstall the store, you will have to use Windows PowerShell. Remember to disable any anti-virus software that you are using because it can block Windows PowerShell. Here are the steps to reinstall the store.
- Search for “PowerShell” in the Start menu.
- Run the PowerShell as Administrator.
- Paste “Get-AppxPackage -allusers *WindowsStore* | Remove-AppxPackage” and run it.
- Paste “Get-AppxPackage -allusers *WindowsStore* | Foreach {Add-AppxPackage -DisableDevelopmentMode -Register “$($_.InstallLocation)\AppXManifest.xml”}” and run it.
Once the commands have been completed successfully, restart the computer and check the store.
9. Update the Operating system
Microsoft Store is an operating system application, and the 0x80860010 error can occur if the operating system is outdated. You can check for new updates and install them from time to time. To check the Operating system for updates, follow these steps.
- Go to Windows settings.
- Click on Update and Security.
- Click on Windows Update.
- Click on Check for Updates.
After this step, every user will have to proceed according to the version of the operating system. If the system is outdated, they will have to download and install the new update, while those who already have the latest version installed will have to try some other methods to correct the 0x80860010 error.
To install the update to the operating system, you can follow the instructions on the screen. You can also download and install the update manually by going to the official website of Microsoft. The biggest benefit of updating the operating system is that you will get to enjoy new features of Windows as well as the updating process will also solve many other problems.
10. Download the Application from Another Source
Sometimes, the application itself can be problematic and leads to the 0x80860010 error. Even after trying all these methods to solve this problem, if it’s still there, you can simply download the application from another source. The best source is the official website of the application because it offers the latest version, and the files will be malware free.
11. Use the Computer in Safe Mode
To deal with errors, Windows features a separate safe mode that only lets users boot their computer with default programs. This mode will also feature minimal drivers only. In this mode, you can solve many errors, including the 0x80860010 error. To boot the computer in safe mode, follow these guidelines.
- Open Run Dialogue.
- Type “msconfig” and Press ok.
- Go to the Boot tab.
- Find the Safe boot section and Check the box.
- Select “Minimal” under the Safe boot.
- Set the Timer.
- Apply the changes and hit ok to close the menu.
Once you have set the timer, the computer will boot in safe mode next time. Chances are that the problem won’t appear in the safe mode.