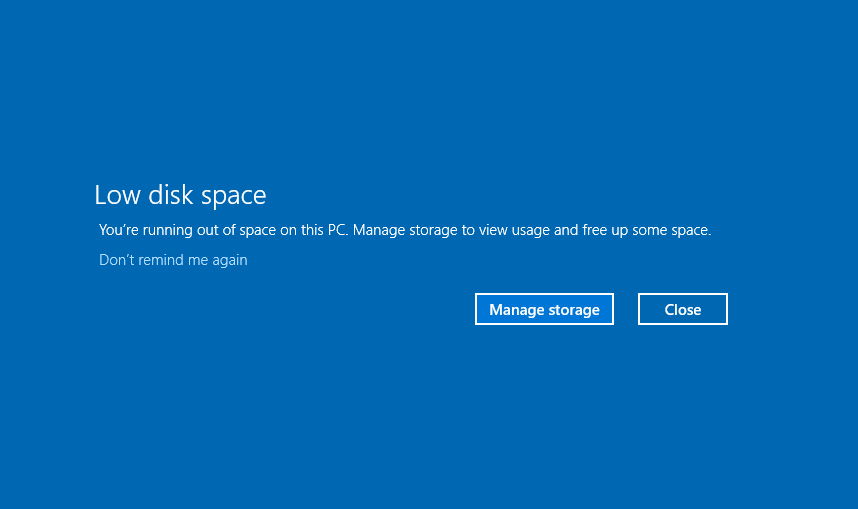For a pc user, managing the disk space is crucial as they have to install the operating system, software, and games and keep essential data such as pictures and videos all in one place. The operating system will show you a warning message stating you’re running out of disk space.
Low disk space is a complicated error because you can’t simply install a new drive. To fix the low disk space error, here are the twelve methods that you can try. If you have installed a disk on your computer with less capacity, you will experience this error soon because the operating system alone is quite large in terms of size, let alone third-party games and software.
Gamers are always short on disk space. All these methods to fix the low disk space error are easy to follow, and you can perform them by yourself to clear some space without spending money on a new drive.
1. Extend the Disk Space
If you have some free space in one of the partitions of the hard drive, you can use this unallocated space to extend the disk space of the other partition. This method is relatively easy.
Read More: Best Methods to Fix Windows 10 Clock Displaying Wrong Time
To extend the disk space, you have to download and install a third-party partition manager software. Once the software has been installed, just identify the partition with free space and allocate the free space to the desired partition to eliminate the low disk space error.
2. Free Space with Storage Sense
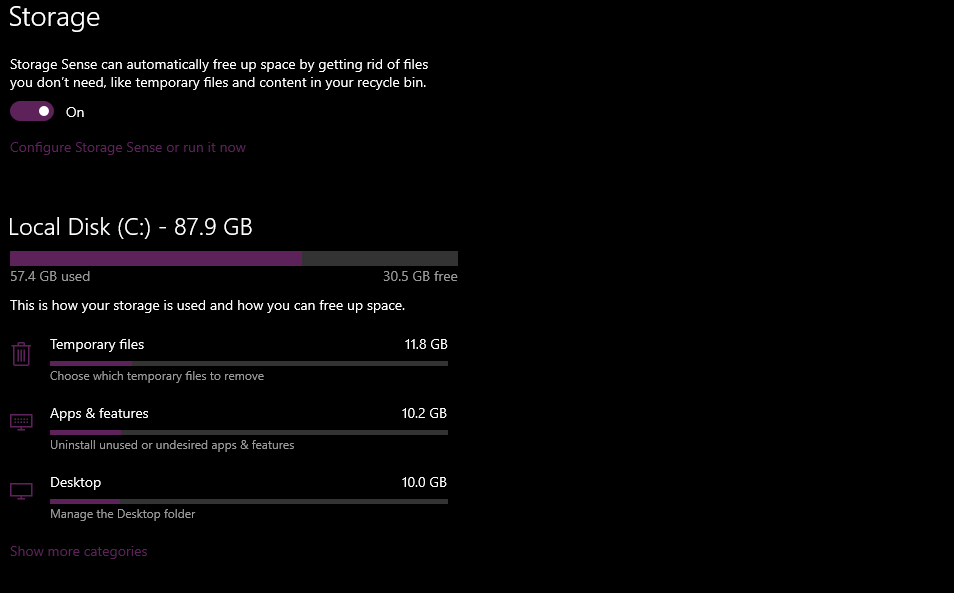
Windows comes with a disk space management tool called Storage Sense that allows users to eliminate all the unnecessary files on their computer to free up disk space. You can access Storage Sense from the Settings menu. Follow these steps after accessing the Settings menu to turn on the Storage Sense and use it.
- Go to the System tab.
- Click on “Storage” from the side panel.
- Enable the Storage Sense.
In the Storage menu, you will see the available disk space, used space, and free space. You can also check how apps, files, and the system use the storage space. You have to delete files to clear the low disk space error manually.
3. Use the Disk Clean-Up tool
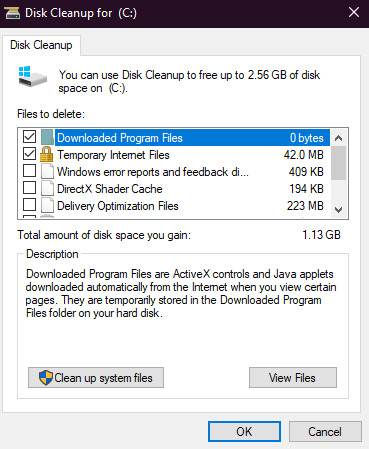
Disk cleans up is another built-in tool in Windows that lets users delete all the temporary files, downloaded files, and system files to clear the disk space. You can search for the disk clean-up app from the start menu and open it. After opening the disk clean-up, follow these steps.
- Select the desired disk drive.
- Select the type of files that you want to delete from the next screen
There is an option to clean the system files only automatically. It shows the space used by each file type so you can delete fewer files to clear more space.
4. Use other Partitions
Most users create more than one partition to manage disk space. While the C drive is mainly used for the operating system, it will run out of storage space in the first place. You should use other partitions as well to install new software and games.
Read More: What is Wsappx and How to Fix Its High CPU Usage?
All the newly downloaded files will also be saved on the C drive. You can use a third-party file transferring software to transfer files to a partition with free space.
5. Merge Partitions
With third-party storage management software, you can merge two partitions to create one. In terms of functionality, this method is the best, but you will have to do it the right way to avoid any problems. Once you have downloaded the desired third-party software, you can select any two partitions and merge them to create one partition with enough storage space to save everything you want.
6. Use an External hard drive
External hard drives will help you clean some disk space as you can save photos and videos on them. Photos are mostly saved for a long time, and they take a lot of disk space. By saving them on an external hard drive, you can ensure they are safe for life.
Moreover, you can carry this external hard drive with you all the time and connect it to other computers as well. Remember to safely eject these hard drives and keep them away from viruses, as they can get corrupted, and recovering data from a corrupted hard drive is very difficult.
7. Use Cloud Storage
If you have a good internet connection, you can upload all the extra files to a cloud server and keep them safe while enjoying the free disk space. The backup of files you create on a cloud server is the safest. Various cloud servers are available such as OneDrive, Google Drive, and Dropbox, that offers free storage, and you can spend some money to extend the storage and save more files.
8. Clear the Recycle Bin
Recycle bin is the folder in Windows where all the deleted files will be kept until you permanently delete them by manually clearing the recycle bin. You can also recover these deleted files from the recycle bin. These files can be large to take up a lot of space, so you have to clear the recycle bin for storage space.
Read More: Install Software without Admin Rights
Even if you have deleted these files from the hard drive, the space won’t be available unless you clear the recycle bin. Windows provides an option to schedule a plan to clear the recycle bin from time to time automatically. To set the schedule for the recycle bin, here is the guide.
- Go to the Settings menu.
- Open the Storage section from the side panel.
- Select the desired plan from the “free up space automatically” option.
9. Get rid of malware
If there is malware on your computer, it can take up a lot of space. You have to eliminate the malware by using the built-in Windows defender or any third-party software. Also, avoid malicious websites and pirated software as they contain malware and viruses. These viruses also pose various other threats to the overall health of your computer as well.
10. Uninstall Programs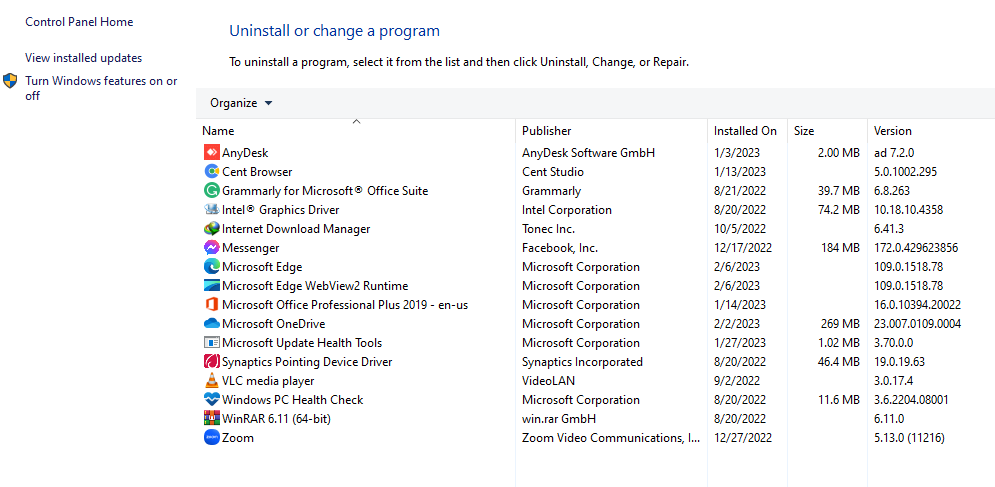
Software and games can take up a lot of space, so you can eliminate unwanted programs to free up storage space. To check how much space a program is using, you can go to the control panel. The storage being used by each program is shown right next to it. From here, you can uninstall a program that you don’t use at all to clear space and increase the disk space.
11. Delete Temp Files
As the name says, a temp file is created by a program to store information temporarily. These files are often deleted by the system automatically, but sometimes, these files aren’t deleted. If you don’t delete them manually, they can take up a lot of space. You should delete these temp files from the storage sense menu to clear the space. You can delete temp files through the disk clean-up service, but the storage sense option is easier.
12. Go for the NTFS compression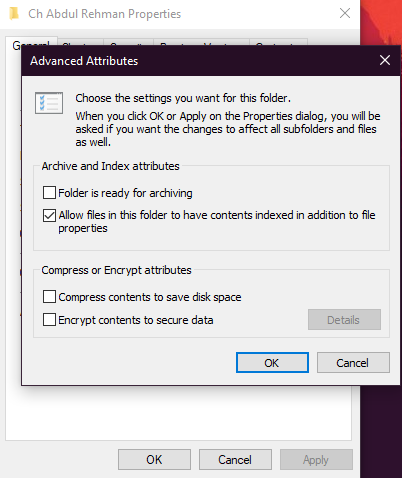
NTFS is a file system in Windows, and you can go for NTFS compression to reduce the usage of disk space for many files. To compress any folder you want, here are the guidelines.
- Select any folder and open the properties menu.
- Go to the Advanced menu from the General tab.
- Check the “Compress contents” box and click “Ok.”
You can even compress a hard drive to free up more storage. After trying these options, you haven’t cleared much storage; you should consider getting a new hard drive or an external hard drive if you don’t already have it to avoid this disk space error in the future.