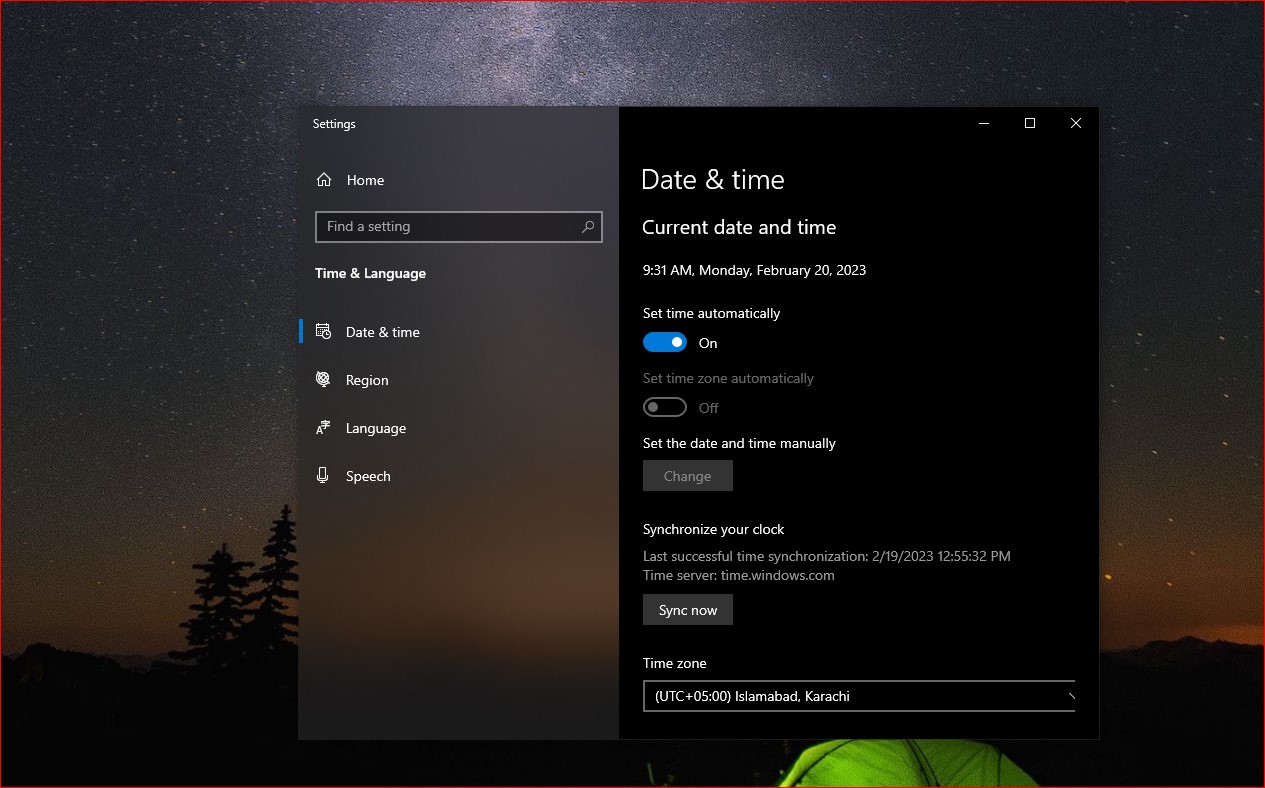Have you tried to fix the time on your Windows 10, but it always fails? If this happens to you, your PC must have a windows error due to which your clock is wrong. The clock should generally be fixed, setting problems after resetting the time. But you face the same problem repeatedly, even after resetting the time. Therefore, this article will provide you with every guide to fixing time on Windows 10.
You will find the most suitable and easy methods to fix this windows problem that often occurs on your computer. We will guide you with each step regarding fixing the issue in a very appropriate way. So, stay with us and find the best methods to resolve such errors along with the reason causing such errors in your PC.
What Is the Reason Behind My Clock Being Wrong in Windows 10?
There might be several reasons for the windows clock being wrong. When you try to reset the time, it gets fixed only temporarily. Before we talk about the methods to fix this windows error, we need to know the reasons for such errors. Thus, the followings are the basic and frequently occurring reasons causing the wrong clock in Windows 10.
Out-Dates version of Windows
As you know, Windows 10 requires getting updated often to bring more features and a new version of the software. It has been reported that the Windows 10 clocks can be wrong due to the outdated services or drivers installed on the Windows that need to be updated to fix this windows error.
Virus Activation
One of the most common reasons for the wrong clock in Windows can be a virus that is creating restrictions in clock and date services. The virus is responsible for clock errors in windows 10 and creating other Windows issues that can be solved using Windows tips and tricks.
Out-Dates Version of BIOS
BIOS is a very common term for computers. It is the program installed in the computer responsible for running the system. Thus, most drivers and some software depend on BIOS to run them. If your computer has an outdated BIOS version, then it might be the reason for the wrong clock.
The above reasons are considered the most common and frequently occurring reasons behind the abnormal activation of clock timing. In this case, we need to work on such problems and try to fix them as soon as possible to get rid of resetting the time every time you start the computer.
What are the Best Methods to Resolve the Wrong Clock Error in Windows 10?
When the windows time is wrong, it can interrupt scheduled tasks or lead to weird errors. Moreover, a time that’s off by minutes could spend even be hours, which can make you run late old miss some necessary appointments. That’s why we composed this article with suitable methods to help you and provide you with windows guidelines so you can fix the windows error accurately and authentically.
Method 1: Scan your computer for Viruses.
Any virus in your computer can be one of the biggest reasons to cause fluctuations in a clock. Therefore, you need to check whether any virus is activated on your computer. Windows 10 comes up with a future that can help you detect any virus in your computer. So, let’s begin the process with the following steps.
Step1: Search For Virus And Threat Protection
Move your mouse arrow to the search bar option and type “Virus” you can see the given option ahead with the title “Virus and Threat protection.” Now, you must click on Open to proceed with the further process.
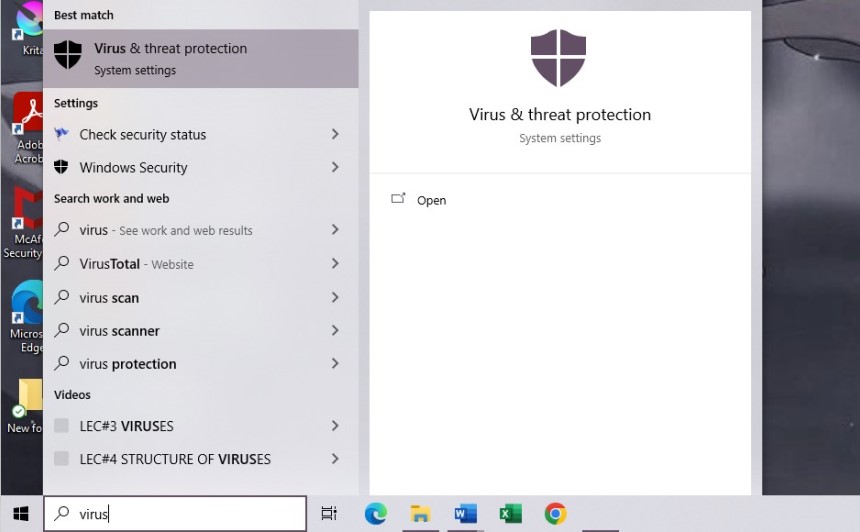
Step 2: Scan Your PC
Now you are in a different tab where you can see all the settings regarding the virus-detecting feature. Here, click Quick Scan>Full Scan>Scan Now and wait until the software goes through all the data in the computer and ensure no virus is activated.
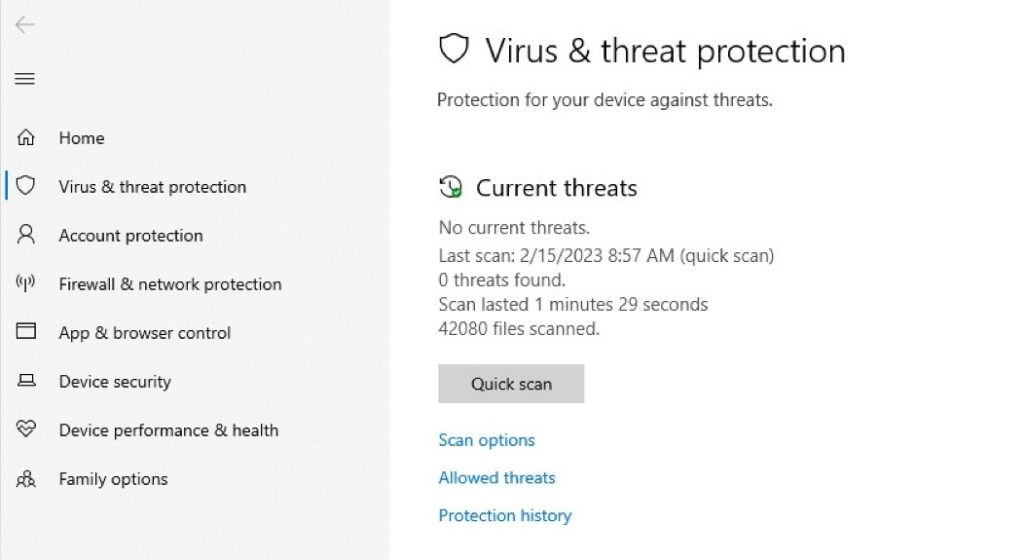
Step 3: Restart Your PC
Once you clear all the viruses, it is time to restart the PC after updating the date and time in Windows.
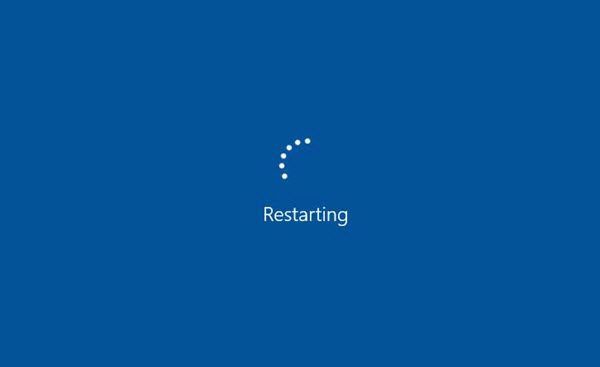
Method 2: Fix Windows Time Setting
As we have discussed before, there may be some interruption in the time settings of the Windows. The people facing this problem indicate that the clock is usually wrong because of the time setting error. It is a straightforward process to fix with the time setting. So, let’s move to the following steps to understand how it works to resolve this windows error.
Step 1: Search for Windows Time Setting
Click on the Windows Key logo + R at the same time. A panel will appear on the screen where you must type services. Msc. once you have done this, press OK to begin the process.
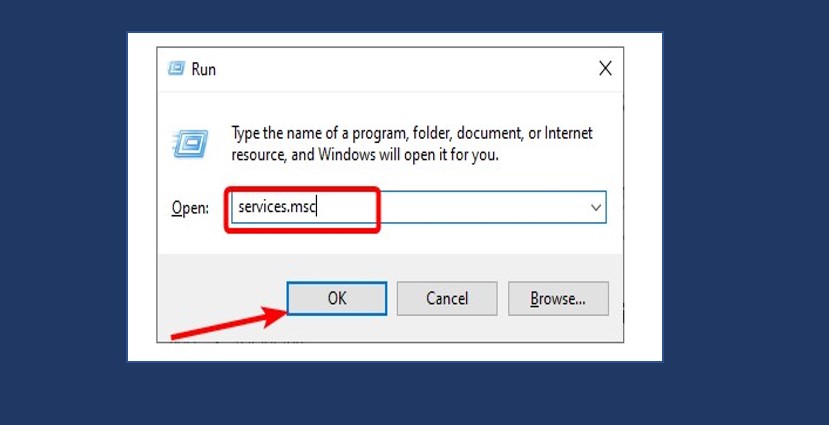
Step 2: Make Setting in Windows Time Option
A service panel appears on display in this gap, providing different categories in a list. Here, double-click on the Windows Time option and wait until it processes, leading you to the next step.
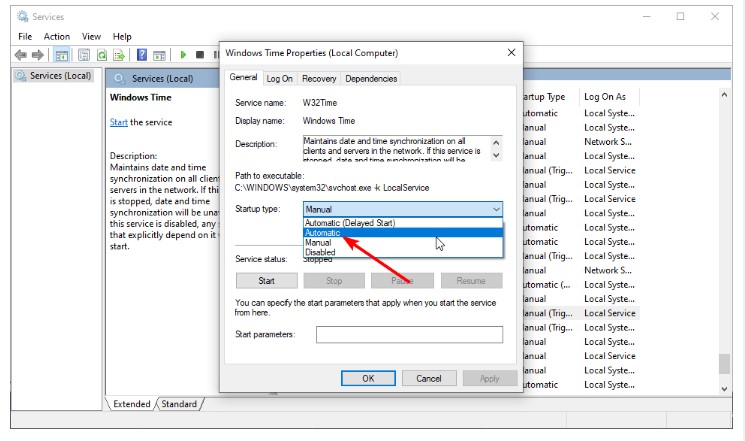
Step 3: Automatic Startup
Go to the General section, where you can see the Startup Type Option. If there is any problem with your windows time setting, it will show the Manual startup setting. You must change it to Automatic so your clock can indicate the location and fix the time by change of place.
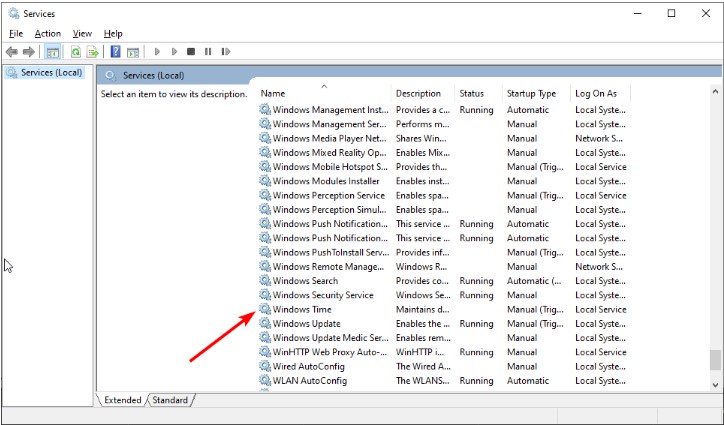
Step 4: Activate Services
The last step is to check out the Service Status option. In case the service status is active already, you should click on the Stop option and then click on the start option again after a couple of minutes. But if the service status is not activated, you can click on Start to activate. You can look at the given picture below to better understand this step.
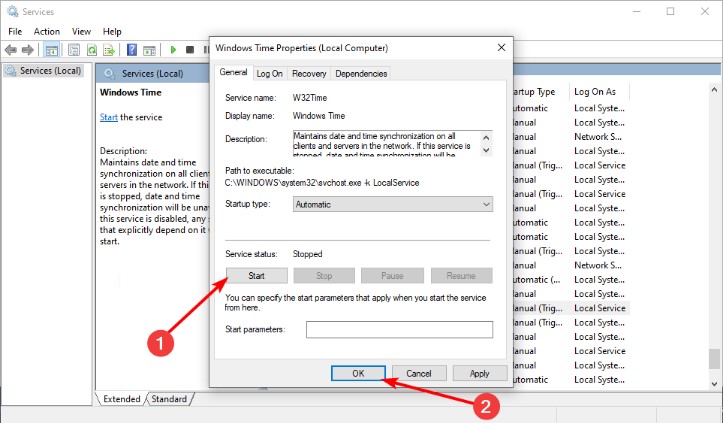
Method 3: Update Windows 10 to Fix the Windows Error
In case your Windows 10 needs to be updated, you will not only face the wrong clock problem on your PC, but several other issues may also occur. Windows 10 provides many features and software that may need to be updated. Thus, we need to update our Windows 10 to experience better vision with a minimum chance of fluctuations.
Step 1: Look for Update and Security
To update your windows, click on Windows + I. Afterward, you will get setting interference, allowing you to make settings regarding different software and drivers in the Windows. Here, you can find an option, “Update and Security,” click on it.
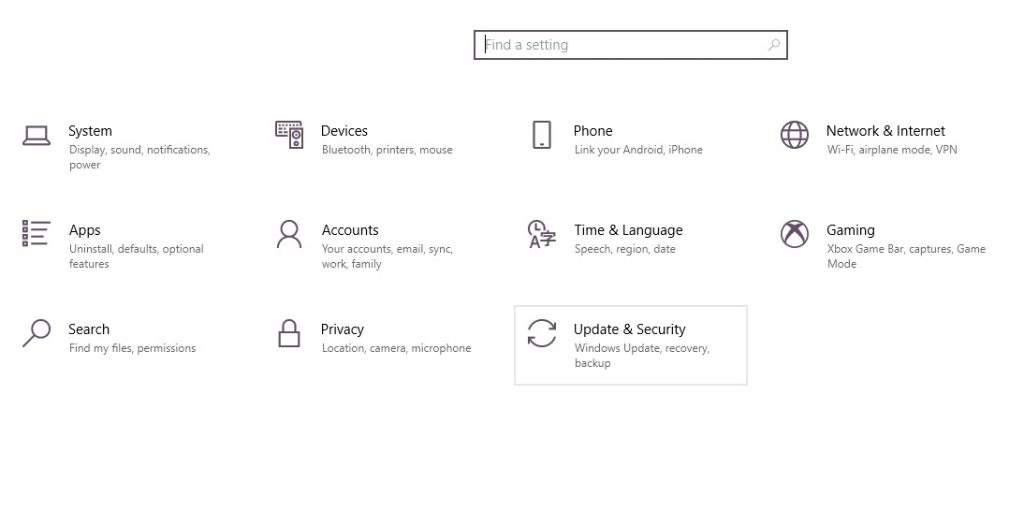
Step 2: Check for an Update
Now you are in the windows update category; here, you can check whether you need to update your Windows. To begin the process, click on Check for Updates. This process might take a while because your PC requires time to analyze the system and check for updates.
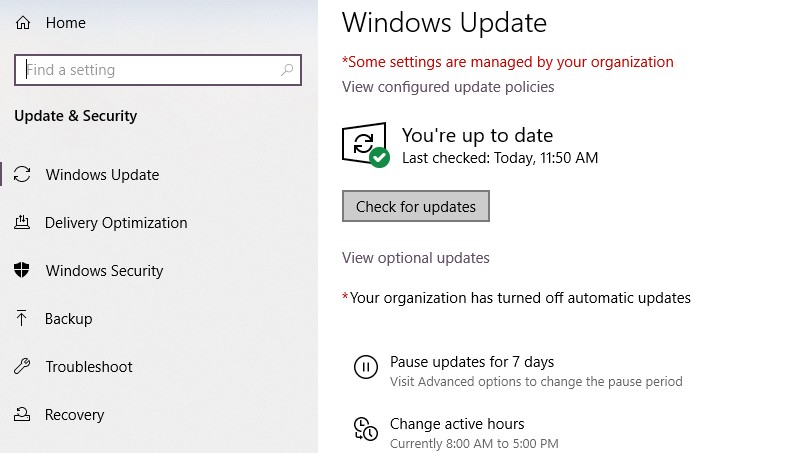
Step 3: Update Windows
You have to wait until all the required software gets updated. Once it is done, restart your PC. Suppose the outdated vision of the Windows was the reason behind the wrong clock. In that case, you will realize your time is fixed automatically because the updated version of the Windows worked on it and fixed this windows error once you restarted your PC.
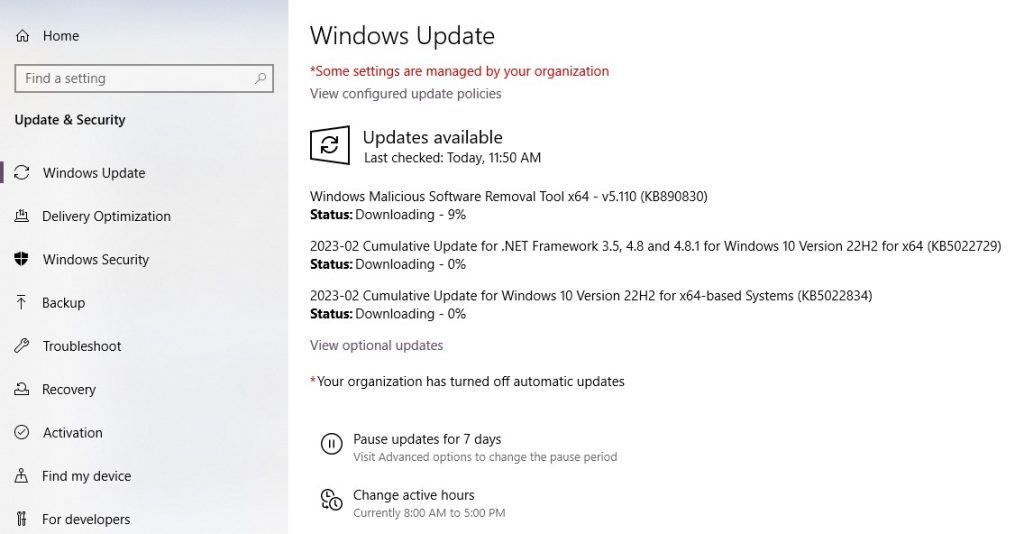
Method 4: Change the Internet Time
By changing the Internet time servers, you can get your problem fixed. Sometimes there is no better connection between the Internet server and your clock, so your clock cannot determine the exact time in automatic mode. Therefore, it can be beneficial for you to resolve your windows error regarding the wrong clock.
Step 1: Search for Control Panel
Click on Windows Key + S; you can see a search bar down, click on it and type “Control.” Afterward, it would be best if you chose the Control Panel option given as a result of your research.
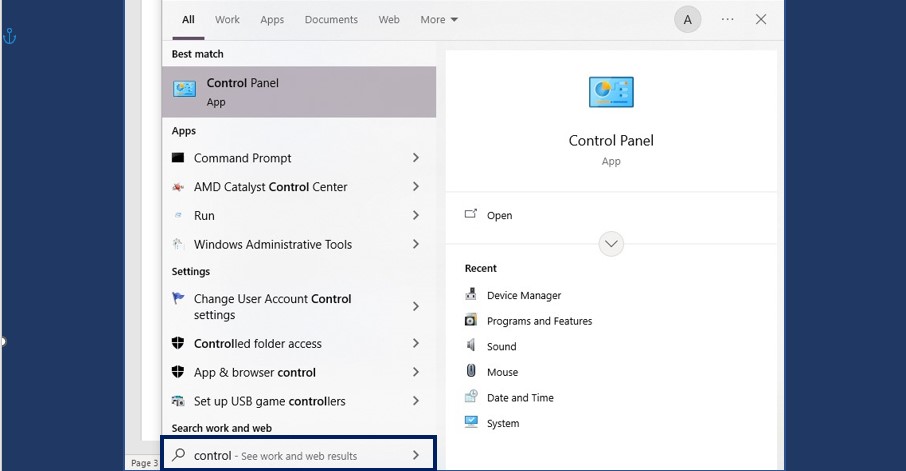
Step 2: Clock and Region
Next, move to Clock and Region category. A new page will appear where you must click on Date and Time. Afterward, a table will slow you to make changes and access you to fix the problem. Move to the next step to change the internet time server.
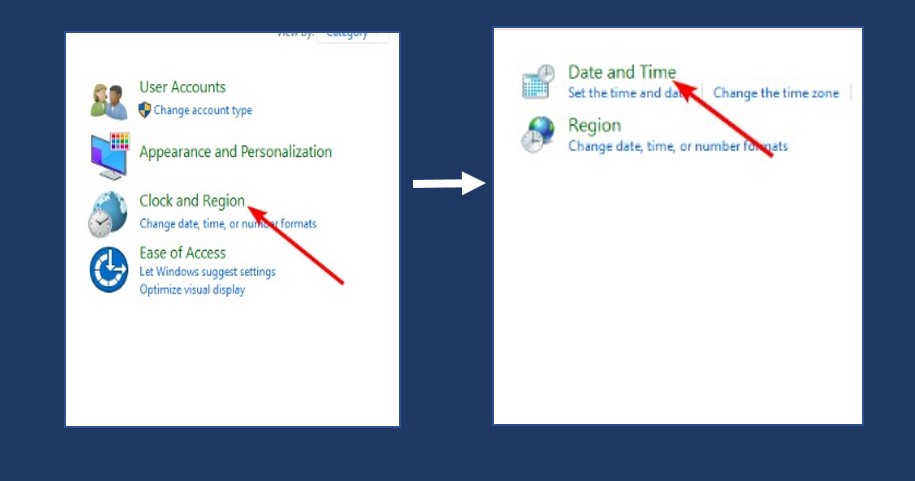
Step 3: Change the Internet Setting
Click on the Internet Time option that is given at the top. There are three categories where you must go on with Internet Time. Now, you will get an option and click on it that says, “Change Settings.” The next step is the primary and essential step. You must change the server to time.nist.gov and click on update to finalize your setting. Later, click on Ok and exit the other tabs. Restart your PC and enjoy your proper and accurate time on Windows 10.
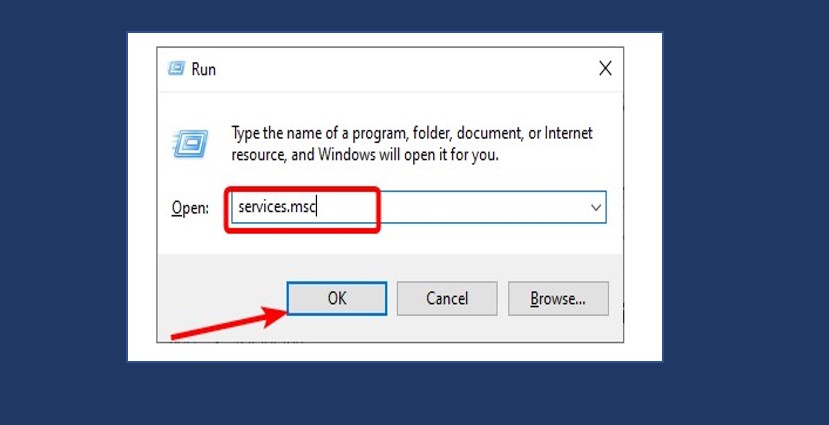
Conclusion
These methods will benefit you greatly regarding resolving the wrong clock in Windows 10. There are several reasons behind this, but we have discussed the three common and most common reasons people complain. By following the detailed step-by-step tutorial, you can fix your issue in the Windows. one of the four listed solutions will be helpful to fix the wrong clock in Windows 10.