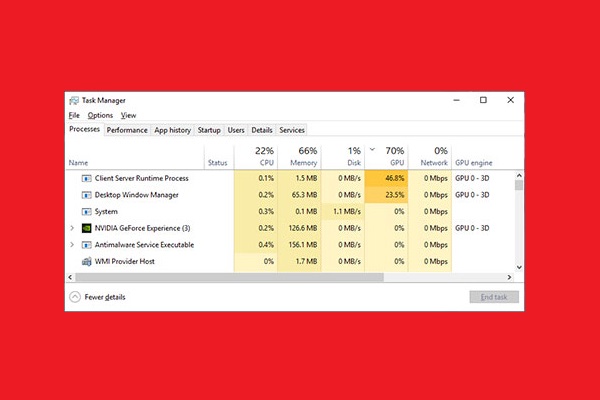In Windows, DMW or the Desktop Window Manager is a system process that enables visual effects to render all the items on display. This process also handles animations of the system, menus, and all the transparency elements of the operating system.
To render all the items, the process uses the built-in graphics card. Sometimes, the task manager shows high graphics usage even when no apps are running. Moreover, this issue also occurs with high-end graphics card, which offers way more process power.
Various factors can cause high GPU usage, but luckily, you can solve this issue. In this guide, we will discuss why high GPU usage happens and how you can fix it to use your computer usually.
Causes of Desktop Window Manager High GPU Usage issue
`The desktop Window Manager GPU usage issue is related to a computer program; many factors can lead to this problem. Here are some common causes of the DMW high GPU usage issue.
Read More: How to Restore Quick Access Toolbar
- Corrupt or Outdated graphics card driver
- Outdated operating system
- Outdated processor drivers
- The hardware acceleration of the GPU is enabled
- The Control panel settings of the Nvidia graphics card are misconfigured
- System files are damaged or corrupted
Due to these issues, GPU usage can go all the way to more than seventy percent even when the system isn’t running any programs, and this situation is pretty dangerous for your computer. The normal range of the Desktop Window Manager GPU usage is between one percent to three percent.
How to fix DWM High GPU Usage?
Here are all the methods you can try to fix your computer’s DMW high GPU Usage issue.
1. Change Display Settings
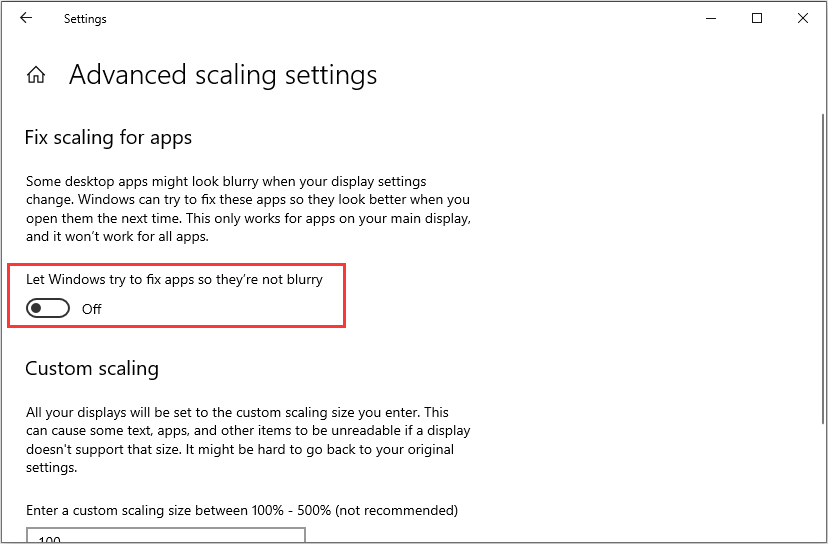
The desktop Window manager is all about display effects, and you have to change the display settings to eliminate the high GPU usage issue.
Read More: Windows 10 Guide: Install Software without Admin Rights
- Go to the Settings section of your operating system
- Go to the System section
- Go to display and find “Advanced Display Settings” from the bottom of the screen and access it
- Turn off the “Fix Scaling for Apps” option
2. Update Graphics Driver
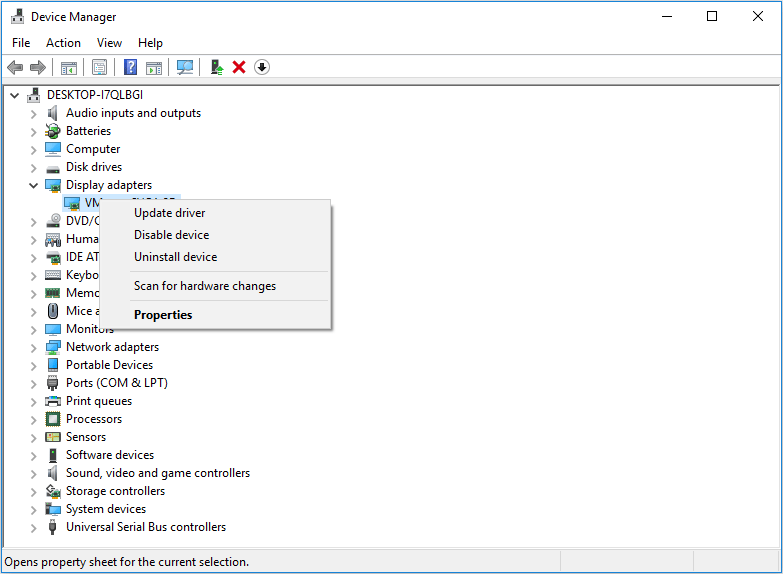
There are many methods to update the graphics driver on your computer, but the best method is to do so through the Device Manager menu.
- Open the Start menu
- Type “Device Manager” on the search bar
- Open Device Manager
- Go to the “Display Adapters” section and expand it
- Select GPU and right-click to open the menu
- Tap on “Update driver.”
- Click on the first option to search and install the appropriate drivers automatically
3. Disable the Fast Startup
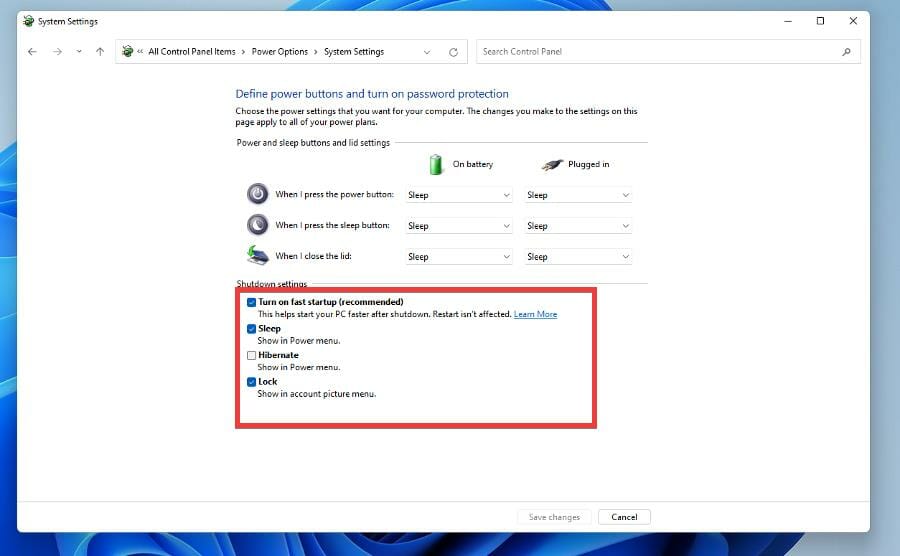
Fast startup is a great feature of Windows as it lets users quickly boot their computers. But it has some drawbacks, so you should permanently disable it. To disable the fast startup feature, follow these steps.
Read More: How to Fix Hibernate Problems
- Open Control panel
- Open the “Power Options” menu
- Tap on the first option from the side panel that states, “Choose what power buttons do.”
- Tap on the option that states “Change unavailable settings” from the top of the screen
- Under the “Shutdown Settings” menu, uncheck both Hibernate option and the Fast Startup options
4. Perform System Maintenance
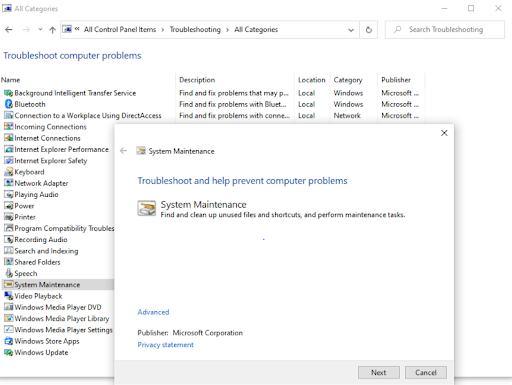
By running the system maintenance, you can eliminate the high GPU usage issue and many other issues with your computer. To perform automatic system maintenance, you can follow these guidelines.
- Open control panel
- Go to the troubleshooting menu
- Click on “View all” from the side panel
- Go to System Maintenance
- Troubleshoot as an Administrator
- Once the troubleshooting process is completed, restart the computer
This is the best method to deal with software issues as it can repair or automatically update any outdated programs that can cause problems.