Imagine that you have some critical work and sit in front of your computer to get it done, but the computer won’t turn on. Your first reaction would be to check the power cables and electricity, but if everything is how it should be. You have to take things from a different perspective.
This situation is terrifying for beginners as they don’t know what is happening. There is no need to panic until you pinpoint the exact problem. The biggest question is why it is happening and whether you must replace any components to fix the problem. From the looks of it, the problem is pretty big, but this article also features some easy fixes.
Why won’t PC Turn on?
Time to answer the big question of why the pc won’t turn on, and the most common answer is that there will be problems with the power supply. This means the power supply is faulty or the computer isn’t getting any power. Faulty display and hardware problems can also lead to this issue. Software issues and issues with the operating system can make your computer inaccessible.
Read More: 5 Ways to Fix DLL Not Found and Missing Files Errors in Windows 10
Removeable devices and internal components such as hard drives, graphics cards, motherboards, and CPUs can cause this issue. For this purpose, the best option to learn why the pc won’t turn on is by sending it to a professional. Getting professional is better, especially if you are unfamiliar with computers, because you can cause more problems than solve them.
10 Ways to Fix the PC won’t Turn on Problem
These ten ways won’t guarantee that your computer will start, but there is no issue in trying them before sending it to a professional. In case of the computer starts, you will save yourself some money and precious time.
1. Change the Power Source
When you try to turn the pc on, and nothing happens, the first troubleshooting method is to change the power because power issues cause this error in most cases. If the external power supply of the computer has failed, you can replace it and try to turn the pc on again.
But if the internal power supply has failed, this means a bigger problem, and you may have to visit an expert to get it repaired. Unplug the computer, try a new socket, and change the power supply for troubleshooting. You can also check the current power outlet by plugging in a lamp.
2. Change the Power cable
Although the problem with the power cable isn’t typical, you can also try this troubleshooting method because it is easy. You must change your computer’s power cable and check it on another computer.
3. Listen to the Beep Code
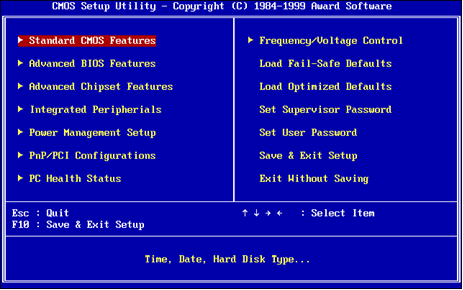
Motherboard issues can lead to a situation where the computer won’t start. The most common method to learn about motherboard issues is by listening to any beep codes and processing them. Beep codes can share many details about your computer’s health with you. For each BIOS, there are different beep codes. There can be pauses between these beep codes. Remember the exact order of the beep codes and share these details with the expert to help them solve the issue.
Read More: How to Fix Windows Update Error 0x80070057?
4. Check the BIOS Settings
If the computer isn’t turning on and you want to troubleshoot by yourself, don’t forget to check the BIOS settings for any ups and downs. The new form of BIOS is UEFI which is the same thing, and any errors in these settings can lead to an inaccessible computer. The best option to check and change these settings is to find the computer’s user manual and follow those guidelines because each manufacturer has different BIOS settings.
5. Check the Display
Sometimes, the computer turns on, but you don’t see the Windows loading screen on display, and you think that the computer hasn’t turned off. Well, the issue is with the display of your computer. For this purpose, you should also check that the monitor is connected to a power source and that the power cable is working correctly.
The second method to check the cable of the monitor and the monitor itself is by connecting both with another system. For laptops, the brightness can cause the same issue where the computer is turned on, but you don’t see it. If the problem is with the monitor, you will have to buy a new monitor, which can cost you hundreds of dollars.
6. Disconnect removable devices
Removable devices, such as printers, scanners, external hard drives, speakers, webcams, and USB devices, etc., can cause interference, so you should remove them and only start the computer with essential input and output devices such as mouse, keyboard, and monitor.
7. Check the Power button
Sometimes, when the computer doesn’t start, the power can be with the power button. To pinpoint the problem with the power button, you can check whether the motherboard light is turned on and whether the fans are running. If everything is running fine, the problem can be with the power button. To get rid of this issue with your computer, you can use the button that is on the motherboard itself.
Read More: Access Denied Folder Errors in Windows 10 – 4 Easy Fixes
Most motherboards have a power button, but if you can’t find any power button, the only option is to send the computer to an expert so they can check and repair it. Moreover, you can check the motherboard user manual to find the button’s location. Finding the power button on the motherboard and using it is a temporary solution. It won’t solve the problem, so you must find a permanent solution to use your computer like usual.
8. Check the CMOS battery

If the CMOS battery on the motherboard is the problem, the computer won’t start. This battery is used to remember the date and time, and any issues with the battery will act as a hurdle when your computer boots up. The troubleshooting process, in this case, is pretty simple, where you have to replace the battery with a new one and enjoy it.
9. Reduce the heat
It can get overheated and shut down if you are gaming or editing videos on your computer. Windows has a system to shut down the computer if it detects something abnormal to reduce the chances of heavy damage. In such cases, reducing the heat is the only way out.
The first step is to check whether the fan is working and replace it. Don’t forget to clean the vents and the fan because dust can build up on them over time and cause airflow problems. If the computer shuts down due to high temperature, don’t immediately try to restart it and wait for some time so the computer can cool down. In the meantime, you can open the case to check the fan and do all the cleaning.
Various third-party software is available that you can use to keep an eye on the computer’s temperature and adjust the fan speed accordingly. If you are a pro user, consider replacing the current cooling system with liquid cooling to keep the temperature down. Nowadays, external hardware coolers are also available, and they can do the work of a liquid cooler at much less cost.
10. Check the Surge protector
If you are using UPS to power the computer up, the surge protector can also cause this issue where the computer doesn’t start. You can look for a reset button on the surge protector or the UPS and press it to reset the power once there is a power outage or spike.

