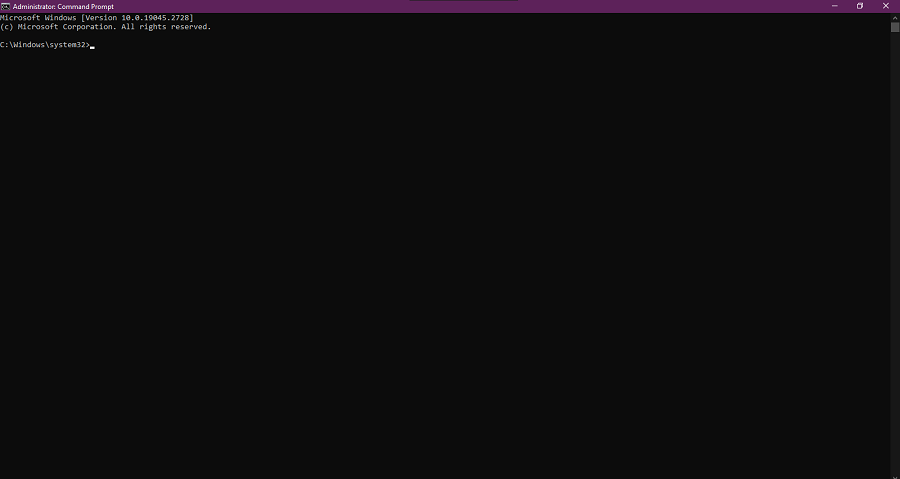Windows is an easy-to-understand operating system where you can configure many things with simple clicks. But it does offer a command line interface as well for experts. This command line interface has many advantages for those who understand computers and their working. There are many tips and tricks that you can try to make use of this command line interface. In this tips and tricks guide, you will learn about command prompt and how to access it with some tips and tricks you should try.
What is Command Prompt?
A command line interface where you can execute commands is called a Command prompt. It is available in the Windows operating system. You can do anything from automating tasks to performing administrative functions and troubleshooting the computer to eliminate problems in the command prompt. Sometimes, you must type some characters in the command prompt to apply some settings. Overall, using the command prompt requires computer knowledge, and those with it can get the most out of it.
How to access Command Prompt?
You can access the command prompt through two methods: below.
- From Start Menu – You can simply type “cmd” in the Start menu to access it. To access the command prompt with administrative access, you must right-click to open the menu and click “Open as administrative” from there.
- From Run Dialogue – You can open the Run dialogue box with the Windows key and R and enter “cmd” to open it.
Read More: Windows 10 Guide – How to Password Protect Zip File
Best Command Prompt Tips and Tricks
Try these tips and tricks if you understand what they will do because executing these commands can have long-term effects on the overall health of your computer and can make things worse.
1. Stop any operation
The first and foremost trick you should learn is to stop any operation whenever you want. You can damage the computer with one wrong command, so this command should be the first one. If you want to stop any operation in the command prompt, press “CTRL + C.” The previous command will end, and a new command line will start where you can enter the new command. This trick is the most important, and you should learn it, especially if you are new to the command prompt.
2. Learn commands
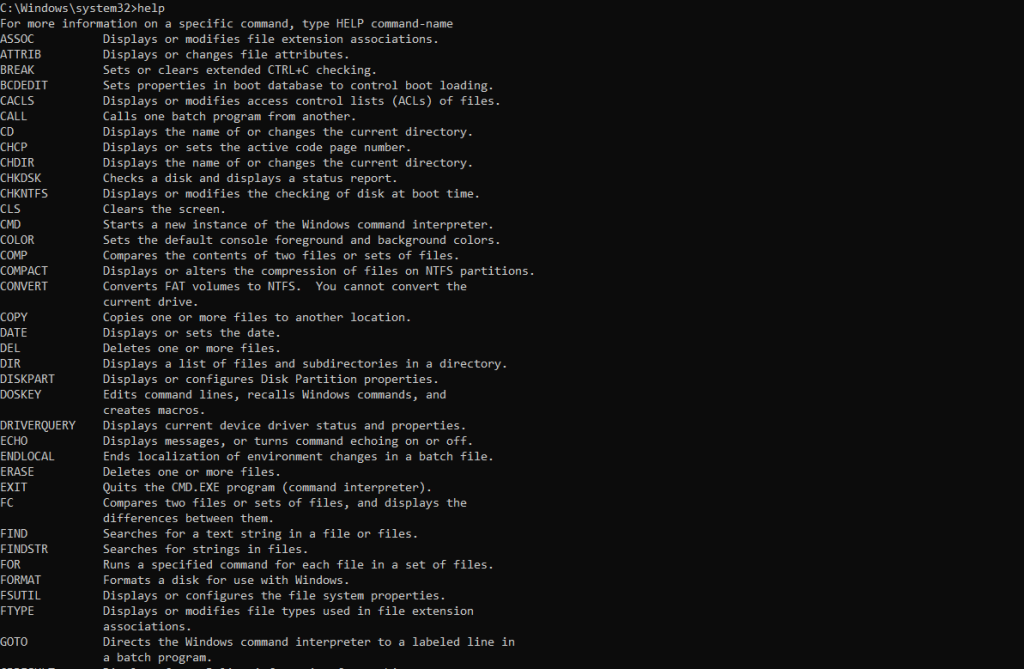
Remembering command prompt commands is easy, but if you are new to them, you must first learn them. You can’t simply enter a command and execute it. Instead, there are specific commands that you have to enter to complete tasks. Command prompt features a command that provides all the available commands and a description of each command.
Enter “Help” in the command prompt to get all the commands. The command prompt has over two hundred and eighty commands, so the help command is handy in learning and trying new commands. To get more information about a specific command, type “Help + command name.” If you are new to the command prompt, you should learn this second command.
3. Learn shortcut keys
Command prompt interface can get messy, especially for experts, so they must use shortcut keys to save time. Windows offers shortcut keys which are given below.
- Arrow keys – Press the keyboard’s up and down arrow keys to move between previously used command lines.
- Tab – When you press the tab key, the command prompt will automatically complete the folder path you are typing and cycle in directories.
- CTRL + M – By pressing these keys, you can turn on the mark mode in the command prompt, enabling you to move the cursor in the desired direction through arrow keys.
- CTRL C and CTRL V – Like Windows, you can copy and paste commands and anything on the command prompt with these shortcut keys.
- CTRL + F – With this shortcut key, you can search for the desired text from the command prompt.
- Alt + Enter – This shortcut key enables the full-screen mode in the command prompt, which means no title bar. You can also try the F11 key for the same purpose.
- CTRL + SHIFT + Scroll up or down – This shortcut key will increase the opacity of the command prompt to enable you to view the background.
- CTRL + Scroll up or down – This shortcut key will zoom in or out of the command prompt text.
Read More: 6 Ways to Take Screenshots in Windows 10
Along with these shortcut keys, function keys can also perform command prompt functions. Below are more details about all the actions that you perform with these function keys.
- F1 – Holding this key will automatically the previous command word by word.
- F2 – This key copies a command to any character that you want.
- F3 – This key retypes the previously executed command.
- F4 – With this key, you can automatically delete the current command to the desired character.
- F5 – This command is similar to F3 in functionality, but you can view all the previously executed commands.
- F6 – You can enter the end of the file indicated with this key.
- F7 – View all the previously executed commands from the current session in a list.
- F8 – This key will take you to the first command you entered in the current session.
- F9 – Press this key and enter the number from the list of previously executed commands to show it.
4. Execute multiple commands
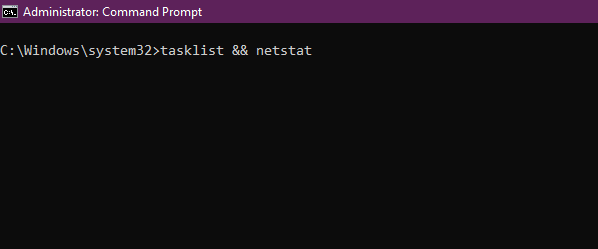
This trick is for those who use command prompts to do most of their work. To save time, they can enter and execute many commands at the same time with this trick. They must only use “&&” between two commands to enter and execute them simultaneously.
5. Get rid of temp files
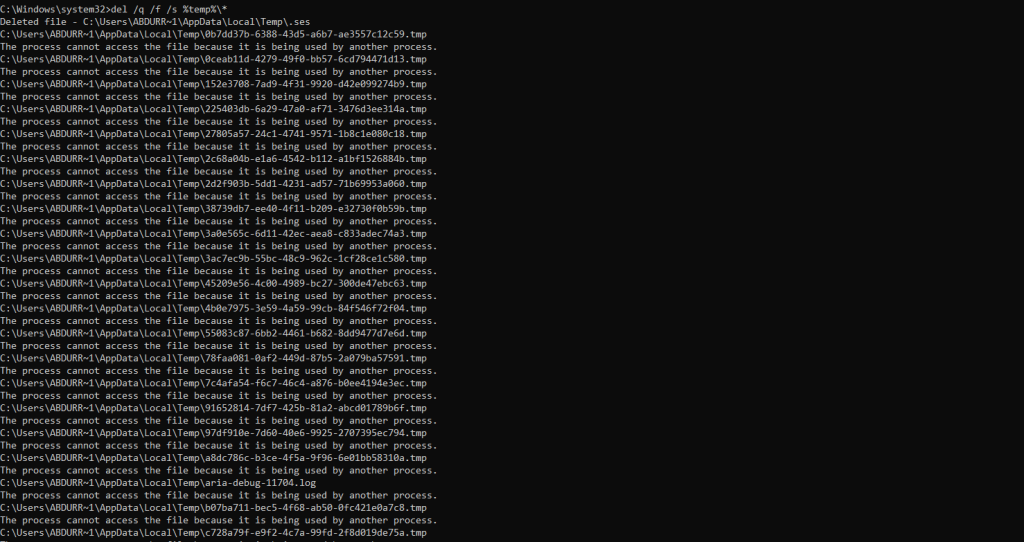
No matter what method you try, you can never delete all the temp files. But now there is a method to delete all the user and system temp files with two simple commands. These will delete most unnecessary temp files and make your system fast. Below are the two commands, and you need to open the command prompt in the administrative mode to delete system temp files.
- User temp files – del /q /f /s %temp%\*
- System temp files – del /s /q C:\Windows\temp\*
6. Create a hotspot
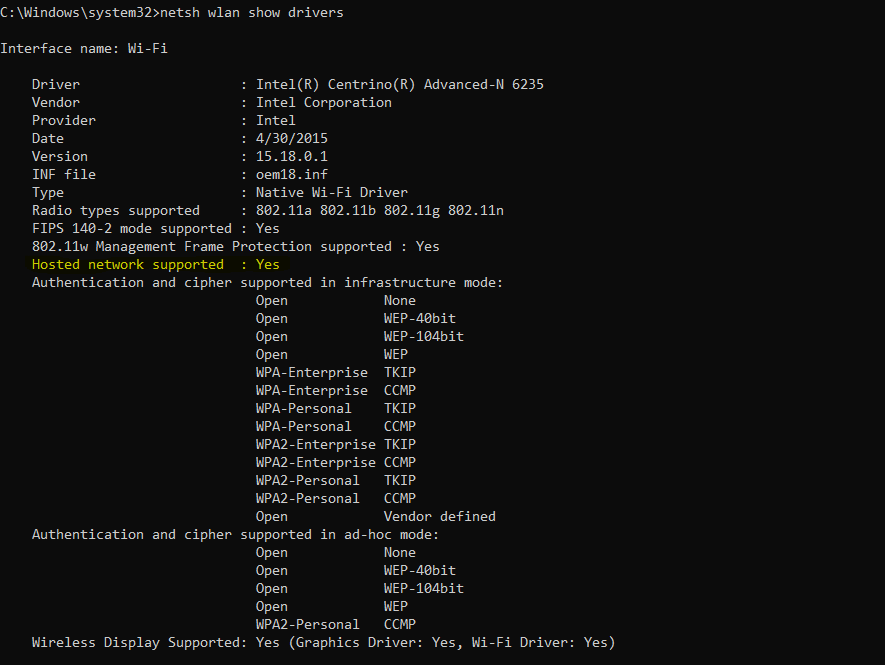
If you are on a WIFI network and want to share it with someone else without sharing the password, you will want to create a WIFI hotspot that isn’t possible without some tricks. For this command prompt trick, you need a laptop with a network adapter that supports a hotspot. The rest of the process is easy if you already have the laptop.
To manually check the adapter for this feature, enter the “netsh wlan show drivers” command in the command prompt. Find “hosted network support,” and if it says “yes,” then you are good to go. To enable the WIFI hotspot, enter the below-given command with the desired ID and key.
- netsh wlan set hostednetwork mode=allow ssid=YOURSSID key=YOURPASSWORD
Enter “netsh wlan start hostednetwork” in the command line to start the newly created WIFI hotspot. Just change “Start” with “Stop” to disable the hotspot. Enter “netsh wlan show hostednetwork” to check the status of the hotspot. After creating the hotspot through the command prompt, you must complete the rest of the process from the control panel.
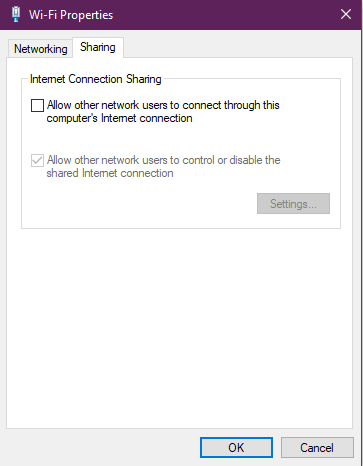
In the Settings menu, click on “Network & Sharing.” Click on “Change adapter settings” to view the adapters. Open properties of the currently connected device. Click on Sharing and check “Allow other users to connect.” To delete a hotspot, enter the “netsh WLAN delete profile name=YOURPROFILE” command and change “yourprofile” with the name of your network.
7. Fix network issues
If you are facing network issues, there are command prompt commands that help you solve network issues in seconds. The mother command for network issues is “ipconfig,” You can include subcommands to fix any network issues you want.
- ipconfig /renew – Get a new IP address with this command.
- ipconfig /flushdns – This command resets the cache of the DNS client resolver.
- ipconfig /release – This command releases the local IP address.
Even after trying these entry-level commands, try the below-given commands if the network issue is still there. They are advanced commands and require a reboot.
- netsh winsock reset – You can remove all the layered service providers to reset the winsock catalog to the default state.
- netsh winsock show catalog – You can view the list of all the items.
- netsh advfirewall reset – You can remove all the previous Windows firewall rules and restore the settings to default.
- nbtstat -r – Get rid of the NetBIOS cache and use the lmhosts file to reload entries.
nbtstat -rr – If a computer is registered with the WINS server, this command will release and refresh the NetBIOS names.
8. View all programs
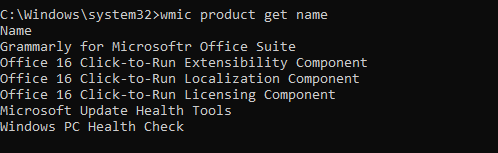
Sometimes, you want to get rid of a program but can’t uninstall it from the control panel due to glitches or errors. Command prompt comes in handy when you can view the list of all the available programs and uninstall the desired programs with a simple command. View the list of all the programs by entering the “wmic product get name” command. Here is the command to directly uninstall a program from the command prompt.
- wmic product where “name like ‘%NAMEOFAPP%’” call uninstall /nointeractive
You have to replace ”NAMEOFAPP” with the app’s name from the list you want to install and hit the enter key.
9. Fix Boot issues
Not only network issues, but you can also fix boot issues through the command prompt. For many common issues, such as missing NTLDR or selecting the proper boot device, errors can appear, and the best command line method to fix them is the best.
- bootrec /fixmbr
- bootrec /fixboot
- bootrec /scanos
- bootrec /rebuildbcd
You can try all these commands to make the Windows boot again.
10. View reports
Reports you generate with the command prompt are pretty detailed and feature all the necessary information at a glance. Here are the three common commands that you can enter to generate reports. To access the detailed report, follow the address given when the command is executed.
- powercfg /energy – Check your computer’s energy efficiency with this command.
- powercfg /batteryreport – Learn everything about your laptop’s battery, such as graphs, specifications, stats, and battery usage history.
- netsh wlan show wlanreport – Get a detailed report of the connection history of your computer along with details about the specs of the wireless hardware.